Download Adobe Acrobat for Google Drive: Step-by-Step Guide


Intro
In the age of digital documentation, managing PDFs is a fundamental skill for many professionals and students alike. Adobe Acrobat plays a significant role in this task, providing essential features for PDF creation, editing, and sharing. Integrating Adobe Acrobat with Google Drive can enhance your workflow significantly, allowing seamless access to documents. Understanding how to download and set up Adobe Acrobat for Google Drive not only improves productivity but also leverages the cloud storage capabilities of Google Drive effectively.
This guide aims to provide a detailed approach to obtaining Adobe Acrobat for Google Drive. It will cover the critical aspects, including the software's overview, installation requirements, setup procedure, compatibility considerations, and best practices for maximizing your experience.
Software Overview
Purpose and Function of the Software
Adobe Acrobat serves as a comprehensive tool for working with PDF files. Its main purpose is to allow users to view, create, manipulate, print, and manage files in Portable Document Format (PDF). The integration with Google Drive enables users to save their documents directly in the cloud, facilitating easy access and collaboration.
Key Features and Benefits
Adobe Acrobat offers an array of features that justify its use:
- PDF Creation: Convert various file formats into PDF, ensuring consistency in presentations.
- Editing Tools: Modify text and images within PDFs, allowing for real-time updates.
- Commenting and Markup: Collaborate with team members or classmates by adding comments and annotations.
- Form Filling: Easily fill and save forms without needing to print them out.
- Cloud Integration: Save documents directly to Google Drive, ensuring that files are accessible from anywhere.
These features combine to enhance workflow efficiency, making Adobe Acrobat a valuable resource for anyone dealing with digital documents.
Installation and Setup
System Requirements
Before downloading Adobe Acrobat, it is crucial to meet the necessary system requirements:
- Operating System: Windows 10 or later, macOS Mojave or later.
- Processor: Intel® or AMD processor with 64-bit support.
- RAM: At least 4 GB; 8 GB is recommended.
- Hard Disk Space: Minimum of 4 GB of available space.
- Display: 1024 x 768 screen resolution.
- Internet Connection: A stable connection for downloading and cloud features.
Installation Process
Once you confirm that your system meets the requirements, follow these steps:
- Visit the Adobe Website: Navigate to the Adobe Acrobat download page.
- Select the Version: Choose the version that suits your needs—there are options for standard and premium.
- Download Installer: Click the download button, and the installer file will begin to download.
- Run Installer: Locate the downloaded file and double-click it to run.
- Follow Prompts: The installation wizard will guide you through the installation process. Make sure to accept any necessary agreements.
- Integrate with Google Drive: After installation, open Adobe Acrobat, and sign in with your Adobe ID. Connect to your Google Drive through the settings to allow seamless file storage and access.
This structured installation process ensures that users can begin utilizing Adobe Acrobat effectively within their Google Drive environment, thus enhancing document management and collaboration.
"Using Adobe Acrobat in conjunction with Google Drive can streamline your document handling processes, providing accessibility and collaboration tools that are essential in today’s fast-paced environment."
Preamble to Adobe Acrobat and Google Drive
In the modern realm of document management and collaboration, Adobe Acrobat and Google Drive stand out as essential tools. Understanding their integration is important for users aiming to streamline their workflow and enhance productivity. This section provides insights into both platforms and their complementary nature.
Overview of Adobe Acrobat
Adobe Acrobat is a powerful application predominantly used for creating, editing, and managing PDF documents. Its features allow users to convert different file formats into PDFs, annotate documents, and incorporate various interactive elements. Particularly noteworthy is the ability to secure documents with passwords and permissions, ensuring sensitive information remains protected. Acrobat's functionality extends to electronic signatures and form creation, which are vital for businesses and professionals who require efficient document handling. The software also supports integration with other platforms, allowing seamless interaction with various services, including cloud storage and collaborative tools.
Understanding Google Drive
Google Drive serves as more than just a file storage solution; it is a comprehensive ecosystem for managing and sharing documents online. Accessible from any internet-connected device, it allows users to store files securely while providing real-time access and collaboration features. This platform seamlessly integrates with other Google services, such as Google Docs and Sheets, enabling users to work collaboratively without the need for multiple applications. Furthermore, Google Drive provides generous free storage options and affordable plans for increased capacity, catering to individual users and businesses alike. Understanding how to leverage Google Drive's functionalities can greatly enhance one’s ability to organize and distribute digital content efficiently.
The Importance of Integrating Adobe Acrobat with Google Drive
Integrating Adobe Acrobat with Google Drive brings significant advantages for users seeking efficiency in their document workflows. Adobe Acrobat is well-known for its robust PDF editing and management features, while Google Drive offers seamless cloud storage and collaborative capabilities. Combining these tools can maximize productivity and simplify the management of documents. This integration not only enhances personal efficiency but also elevates team collaboration.
Enhanced Document Management
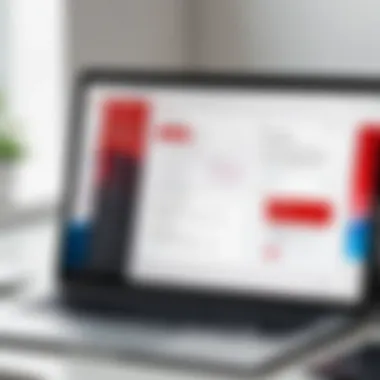

When you integrate Adobe Acrobat with Google Drive, the management of documents becomes much more streamlined. Users can easily create, edit, and store PDF files directly in their Google Drive. This reduces the risk of losing track of files since everything is stored in a single location. With Adobe Acrobat, users can manipulate PDFs in various ways, including merging files, annotating documents, and adjusting security settings. Having these features accessible within Google Drive means that users do not need to switch between applications, saving time and reducing frustration.
Streamlined Collaboration
Another crucial benefit of this integration is the facilitation of collaboration among teams. In a traditional setup, sharing and editing PDFs often involves multiple steps, such as downloading, sending via email, or using external applications. However, with Adobe Acrobat linked to Google Drive, users can share files instantly. Colleagues can access the same document, make real-time edits, and leave comments, which promotes a more interactive working environment. This collaborative aspect is essential for teams that rely on quick feedback and iterative processes. By improving communication through integrated tools, project timelines can be shortened, resulting in more productive outcomes.
Improved Accessibility
In today's work environment, accessibility is paramount. Users often need to access documents from various devices, whether it's a laptop, tablet, or smartphone. The integration of Adobe Acrobat with Google Drive allows for easy access to PDF files from any device connected to the internet. This flexibility is particularly beneficial for professionals who are often on the move or working from different locations. Moreover, Google Drive's cloud storage ensures that the latest version of a document is always available. This minimizes the issues associated with outdated files and version control, essential for maintaining the integrity of documents in collaborative settings.
The integration of Adobe Acrobat with Google Drive not only increases efficiency but also enhances workflow in document management and collaboration.
Ultimately, integrating these two powerful tools can lead to a more organized, collaborative, and accessible work environment. The importance of this integration cannot be overstated, especially in fields where time, accuracy, and accessibility are critical.
System Requirements for Adobe Acrobat
Understanding the system requirements for Adobe Acrobat is crucial for ensuring a smooth installation and operational experience. These requirements dictate whether the software can run efficiently on your device. Matching the correct specifications helps in avoiding issues related to performance or functionality that may arise if the software is not fully compatible with your system.
Operating System Compatibility
Adobe Acrobat is designed to run on specific operating systems. For Windows users, the software generally requires Windows 10 or newer. Users on macOS will need to have macOS Mojave (10.14) or later. If the operating system is outdated, users may experience limitations in features or even functionality issues. It is important to always check for the latest updates for your OS to ensure compatibility with Adobe Acrobat. Additionally, using the software on unsupported versions may lead to increased security risks and hinder access to the latest tools.
Hardware Specifications
The hardware requirements for running Adobe Acrobat are also pertinent. A minimum of 1 GHz processor is required, but a multi-core processor is preferable for optimal performance. Users should preferably have at least 4 GB of RAM, although 8 GB or more is recommended for better performance, particularly when working with larger documents. Disk space is another key consideration; Adobe Acrobat needs a minimum of 4 GB available hard disk space. As documents grow in size and complexity, adequate RAM and processing power will directly influence the software's performance, especially during tasks like editing or converting files.
Network Requirements
For seamless functionality, especially in cases where Adobe Acrobat uses online features, network requirements cannot be ignored. Users should ensure a stable internet connection as certain features such as cloud collaboration, Adobe Document Cloud services, and updates require internet access. A broadband internet connection is highly recommended for these online features to function efficiently. Moreover, ensure that relevant ports are not blocked by firewall settings, as this may prevent Acrobat from connecting to cloud services.
"Ensuring that your system meets the minimum requirements for Adobe Acrobat not only enhances user experience but also mitigates several operational challenges."
In summary, checking and meeting the system requirements will help in realizing the full potential of Adobe Acrobat when used in conjunction with Google Drive.
How to Download Adobe Acrobat for Google Drive
Downloading Adobe Acrobat for integration with Google Drive is not merely a technical requirement; it is a vital enhancement for professionals who handle documents regularly. Adobe Acrobat’s features, when combined with Google Drive’s cloud capabilities, vastly improve workflow efficiencies. Enabling users to create, edit, and share PDFs seamlessly enhances productivity in various fields such as software development, education, and IT.
Understanding how to correctly download and set up Adobe Acrobat ensures that users can take full advantage of its electronic document management capabilities. It is critical to follow the right procedures to avoid common pitfalls that can disrupt workflow. This section details the steps necessary for a successful download and illustrates alternative methods, optimizing your approach to this integration.
Step-by-Step Download Process
To begin the download process of Adobe Acrobat for Google Drive, follow these structured steps. They ensure that you obtain the software correctly and efficiently:
- Visit the Official Adobe Website
Go to Adobe's official site. - Navigate to Acrobat
Locate the section for Acrobat products. Select the version suitable for your needs. - Choose Your Plan
Adobe offers various plans. Pick one based on your usage requirements, whether it’s for personal use or business-level needs. - Sign in or Create an Account
If you have an Adobe account, log in. If not, you will need to create one as part of the purchase. - Download the Installer
After completing the purchase, initiate the download of the installation file. - Locate the Downloaded File
Go to your downloads folder and find the installer file. Make sure it’s the correct version for your operating system. - Run the Installer
Double click on the installer file. Follow the prompts to complete the installation. - Configure Preferences
Once installed, open Adobe Acrobat and configure any preferences such as document viewing or export options.
By doing these steps, you ensure that Adobe Acrobat is downloaded correctly to work smoothly with Google Drive.
Alternative Download Methods
While the primary method discussed is sufficient for most users, there are alternative approaches worth considering. These can be useful depending on specific situations or organizational policies:
- Using Creative Cloud
If you already use Adobe Creative Cloud, you can download Adobe Acrobat directly through the Creative Cloud app. This might save time and keep your applications in sync. - Academic or Corporate Licenses
If you are part of an institution or organization, check if you can access Adobe Acrobat via a license they may provide. This often comes with extended features. - Third-Party Resellers
Some authorized resellers provide minimal discounts or bundled offerings. Ensure they are legitimate to avoid issues with software integrity. - Mobile Versions
Adobe also offers mobile versions of Acrobat, which can be integrated with Google Drive, allowing basic functionality on the go. Check your device's app store for options.
Each of these alternative methods provides you additional routes to secure Adobe Acrobat while maintaining your productivity aligned with Google Drive integration.
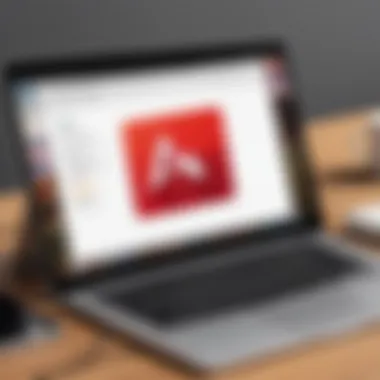
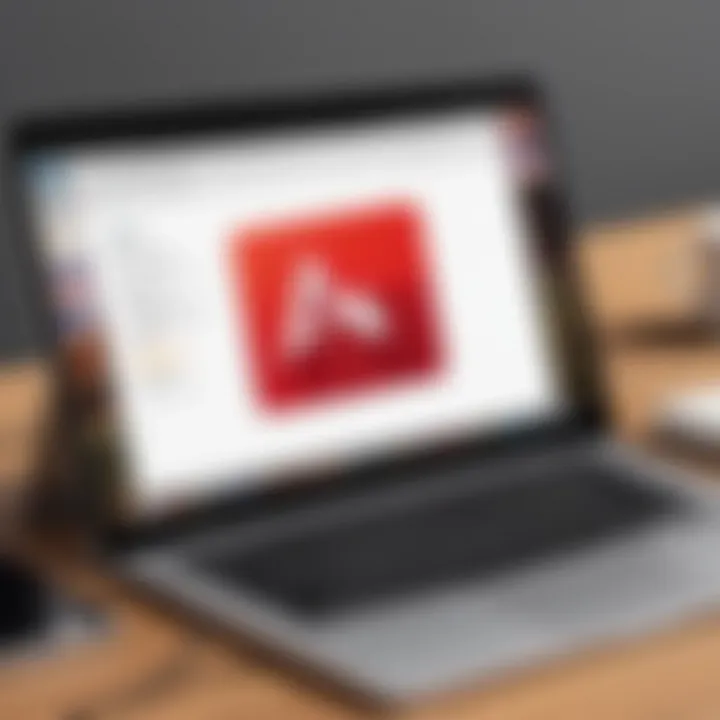
Installing Adobe Acrobat on Your Device
Installing Adobe Acrobat is an essential step in ensuring that you can leverage its powerful features alongside Google Drive. This software is designed to enhance your document management capabilities, allowing you to create, edit, and share PDF documents effectively. Understanding how to install Adobe Acrobat correctly can significantly impact your productivity, especially if you frequently work with PDF files and need integration with cloud storage solutions like Google Drive.
When installing Adobe Acrobat, various points must be considered. This process might differ depending on whether you use Windows or macOS. Each operating system has unique challenges and requirements that need attention. Additionally, being aware of hardware specifications and network connectivity can facilitate a smooth installation experience.
Often overlooked, ensuring that the latest version of the software is installed is vital for optimal performance and security features. Keeping your software updated can prevent problems related to compatibility and functionality.
Installation Steps for Windows
- Begin by visiting the Adobe website. Look for the version suited for Windows operating systems.
- Click on the Download button to initiate the process. Your browser may ask for confirmation or prompt for download location.
- Once downloaded, locate the installation file. This is usually found in the downloads folder.
- Double-click the installation file. This will launch the installation wizard.
- You will need to agree to the terms and conditions presented. Reading these is important.
- Choose your installation preferences, including the install location. If unsure, the default settings are typically sufficient.
- Click on the Install button to begin the installation process. This may take a few minutes.
- Upon completion, you will be notified. It is advisable to restart your computer.
- Finally, open Adobe Acrobat and log in to your Adobe account.
Following these steps closely can minimize potential issues during installation.
Installation Steps for macOS
- Go to the Adobe website to access the download link for macOS.
- Click on the Download button. The download will commence promptly.
- Once the download completes, open the Adobe Acrobat installer. It should appear in your downloads list.
- Drag the Adobe Acrobat icon to the Applications folder. This will install the software on your system.
- After the drag-and-drop action, open the Applications folder to find Adobe Acrobat.
- Double-click on Adobe Acrobat to launch it for the first time. This may prompt additional permissions or adjustments to settings.
- Log into your Adobe account. If you do not have one, you will need to create an account to use the software fully.
This straightforward approach generally allows for a frictionless experience, provided macOS is updated.
Troubleshooting Installation Issues
Despite careful adherence to installation steps, users may encounter issues. Common problems can occur during or after installation. Here are typical solutions to consider:
- Connectivity Issues: Ensure stable internet access throughout the download and installation. A poor connection may lead to incomplete installation.
- Insufficient Storage: Check your device storage before installation. Adobe Acrobat requires adequate space to function properly.
- Permission Settings: On both Windows and macOS, permission settings may block installations. Ensure you have administrative privileges.
- Legacy Systems: Older operating systems may have compatibility issues with the latest version of Adobe Acrobat. Verify that your OS meets the necessary requirements.
- Uninstall Old Versions: Conflicting remnants from previous installations can hinder the setup process. If present, completely uninstall any earlier versions of Adobe Acrobat before trying again.
By following these guidelines, users can navigate the installation process efficiently and resolve common obstacles, paving the way for successful utilization of Adobe Acrobat with Google Drive.
Integrating Adobe Acrobat with Google Drive
Integrating Adobe Acrobat with Google Drive represents a critical enhancement to document management workflows. This integration not only improves the efficiency of handling PDFs but also leverages the cloud storage capabilities of Google Drive. Users can streamline their tasks significantly when these two powerful tools work in unison.
One of the main benefits of integrating these platforms is the seamless access it allows. Users can easily open, edit, and save documents without requiring redundant downloads or uploads. This is particularly crucial for professionals who frequently manage large volumes of documents. As a cloud-based service, Google Drive enables users to access their files from anywhere, adding a layer of flexibility to document management.
Another considerable advantage is the enhanced collaboration features. When Adobe Acrobat is integrated with Google Drive, team members can work on documents collectively in real-time. This collaboration facilitates feedback loops and quick iterations, which are essential in professional environments where time is of the essence. Users can annotate and comment on PDFs directly, ensuring that all changes and suggestions are consolidated in one location.
Moreover, this integration paves the way for improved organization. Users can categorize, tag, and store their PDF documents efficiently within Google Drive. This feature acts as a safeguard against potential data loss and enhances searchability. Effective organization is particularly valuable for students and professionals who manage extensive collections of documents, as it minimizes time wasted on searching for files.
By integrating Adobe Acrobat with Google Drive, users achieve a harmonious workflow that aligns with modern demands for efficiency and flexibility in document handling.
Connecting Your Accounts
Connecting Adobe Acrobat and Google Drive is the first step towards achieving the full benefits of this integration. Users will need to link their Adobe account with Google Drive to facilitate smooth operations. Here’s how to do that:
- Open Adobe Acrobat.
- Navigate to the 'File' menu and select 'Preferences'.
- Choose 'Cloud' settings.
- Click 'Add Account' and choose Google Drive.
- Follow the prompts to sign in with your Google credentials.
Once completed, your Adobe Acrobat will be able to access files from Google Drive directly. This connection ultimately provides more straightforward workflows and promotes an environment conducive to productivity.
Saving PDFs Directly to Google Drive
Saving PDFs directly from Adobe Acrobat to Google Drive is simple and efficient. It eliminates unnecessary steps, making document management smoother. To save a file directly, follow these steps:
- Create or open a PDF in Adobe Acrobat.
- Click on 'File' in the top menu bar.
- Select 'Save As'.
- Choose the option for Google Drive from the list of locations.
- Name your file and click 'Save'.
This process allows users to keep their documents organized and accessible without needing to shift between platforms continually.
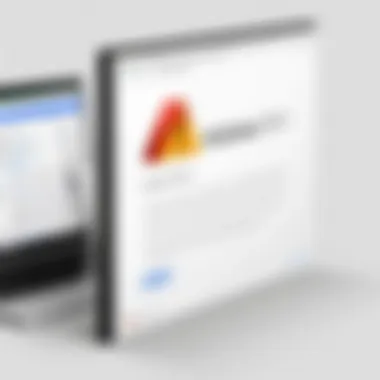
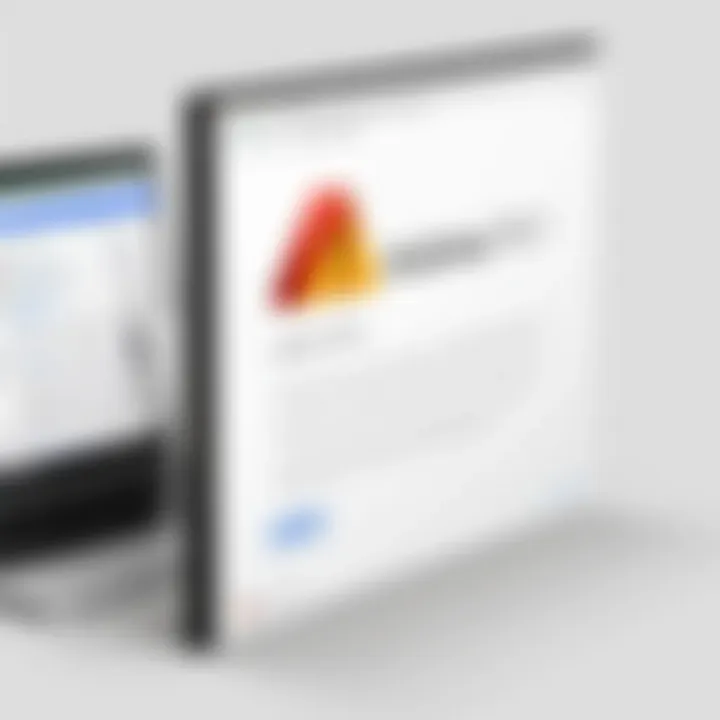
Integrating these features, professionals and students can ensure that their work is stored securely in the cloud while also leveraging the extensive editing tools of Adobe Acrobat.
Managing PDFs in Google Drive with Adobe Acrobat
Managing PDFs in Google Drive with Adobe Acrobat is essential for streamlining workflow and enhancing productivity. This combination allows users to leverage the powerful features of Adobe Acrobat while benefiting from the collaborative and accessible nature of Google Drive. Users can store, share, and edit PDFs efficiently, which addresses common challenges faced in document management.
Integrating Adobe Acrobat with Google Drive transforms how users interact with their documents. Authentic PDF functionalities such as editing, commenting, and conversion are now accessible within the familiar Google Drive interface. Furthermore, the seamless saving of files directly to Google Drive from Adobe Acrobat provides convenience and prevents data loss. This represents a significant improvement over traditional methods of handling PDF files.
The advantages are numerous. First, document access is centralized. All files are organized and easily retrievable. Collaboration is also enhanced, as multiple users can work on PDFs simultaneously. Security features in Adobe Acrobat provide an added layer of protection, ensuring sensitive information remains secure. Therefore, understanding how to effectively manage PDFs in this integrated environment is vital for professionals and students alike.
Uploading and Accessing PDFs
Uploading and accessing PDFs in Google Drive using Adobe Acrobat is a straightforward task that yields significant benefits. To upload a PDF, users can simply drag and drop their files directly into Google Drive. This method is quick, reducing the steps needed to get documents into the cloud. Alternatively, users can use the "New" button in Google Drive and select "File Upload" to browse their files. This ensures that essential documents are kept in one place and can be accessed from any device.
Accessing PDFs is equally seamless. Once uploaded, files can be opened directly in Adobe Acrobat from Google Drive. This allows users to immediately apply editing tools and features to their documents. It is important to maintain an organized folder structure in Google Drive to promote efficiency when accessing documents, especially when handling large volumes of PDF files.
Using Adobe Acrobat Features in Google Drive
Utilizing Adobe Acrobat features in Google Drive enhances document functionality significantly. Many powerful tools are available, including full PDF editing, conversion to different formats, and annotation capabilities. These features enable users to modify documents in detail, ensuring that they meet their needs without the hassle of switching applications.
For instance, one might need to add notes or comments to a PDF for a project. Adobe’s annotation tools are intuitive, allowing users to highlight text or insert sticky notes. Furthermore, if a user needs to convert a PDF to Word format for further editing, this process can be executed easily within the Adobe interface.
In summary, leveraging Adobe Acrobat features while managing PDFs in Google Drive not only enhances productivity but also simplifies the overall document management process. With the ability to collaborate, edit, and access files from anywhere, this integration significantly supports effective work habits for all users.
Common Issues and Solutions
Understanding common issues that arise when using Adobe Acrobat with Google Drive is important for users seeking a smooth experience. Identifying potential obstacles early can save time and improve efficiency. This section aims to highlight some frequent problems and provide solutions to enhance usability, ensuring that users benefit from the integration of these platforms.
Resolving Connectivity Issues
Connectivity issues often occur during the use of Adobe Acrobat with Google Drive. This can cause significant disruptions, hindering document access and collaboration. Users may experience unforeseen errors when trying to sync files or when attempting to upload documents.
Here are some common methods for resolving these issues:
- Check Internet Connection: A stable internet connection is critical. Ensure your device is connected and performing well.
- Re-authenticate Accounts: Sometimes, the link between Adobe Acrobat and Google Drive can be interrupted. Logging out of both accounts and then logging back in can refresh the connection.
- Firewall and Security Settings: Ensure that your firewall or security settings are not blocking Adobe Acrobat’s access to Google Drive.
- Update Software: Keep both Adobe Acrobat and your web browser updated to prevent compatibility issues that can affect connectivity.
By addressing these points, users can reduce the likelihood of encountering connectivity problems, thereby maximizing their productivity.
Compatibility Problems
Compatibility is another significant concern that users must consider. Adobe Acrobat and Google Drive may not function optimally if there are discrepancies between versions or settings. Common compatibility problems can include file format issues or unexpected behavior in document handling.
To mitigate these challenges, users should consider the following:
- Check Version Compatibility: Ensure that you are using the latest version of Adobe Acrobat, as older versions may not fully support features required by Google Drive.
- File Formats: Not all file formats may be compatible with both platforms. Familiarize yourself with which formats are supported to prevent issues while uploading or saving documents.
- Browser Compatibility: Use popular browsers like Google Chrome or Mozilla Firefox for better support. Testing the integration in various browsers can help identify issues related to specific environments.
- Consult Support Resources: Each platform often has dedicated support pages. Resources like Wikipedia or Reddit can provide additional insights or community-driven solutions to compatibility concerns.
Addressing compatibility issues ensures that users can utilize Adobe Acrobat and Google Drive to their full potential, allowing streamlined document management without interruptions.
Finale
In this article, the conclusion serves as a crucial synthesis of all the information regarding downloading and integrating Adobe Acrobat with Google Drive. This final section reiterates the important themes discussed throughout the guide. By summarizing the key steps, compatibility considerations, and common troubleshooting tips, the conclusion aids in reinforcing the reader's understanding of the downloading process.
Recap of Key Points:
- The process to download Adobe Acrobat for Google Drive is straightforward when the proper steps are followed.
- Compatibility is essential. Understanding system requirements ensures successful installation.
- Integrating Adobe Acrobat with Google Drive enhances document management and collaboration.
- Common connectivity and compatibility issues can be readily addressed with the right solutions.
The importance of these points cannot be understated. They not only guide users through the technical aspects of downloading and using Adobe Acrobat but also highlight the benefits of improved productivity and efficiency in managing PDF documents.
Future Considerations for Users
Looking ahead, users should stay informed of updates to both Adobe Acrobat and Google Drive. Regular updates may introduce new features, enhance security, and improve overall functionality. It is also beneficial for users to engage with online communities, such as those found on Reddit or dedicated forums, where discussions about best practices and tips occur. This can lead to discovering more efficient methods to utilize Adobe Acrobat within Google Drive. Document management software is constantly evolving, and relying on community insights can be invaluable.
In summary, while the immediate task of downloading and utilizing Adobe Acrobat with Google Drive may seem straightforward, continuous learning and adaptation remain key to leveraging this powerful combination for optimal productivity.



