Exploring FileZilla: The Ultimate FTP Client Guide
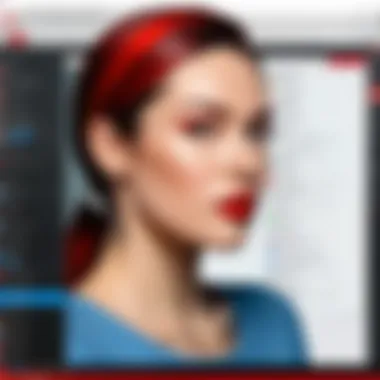
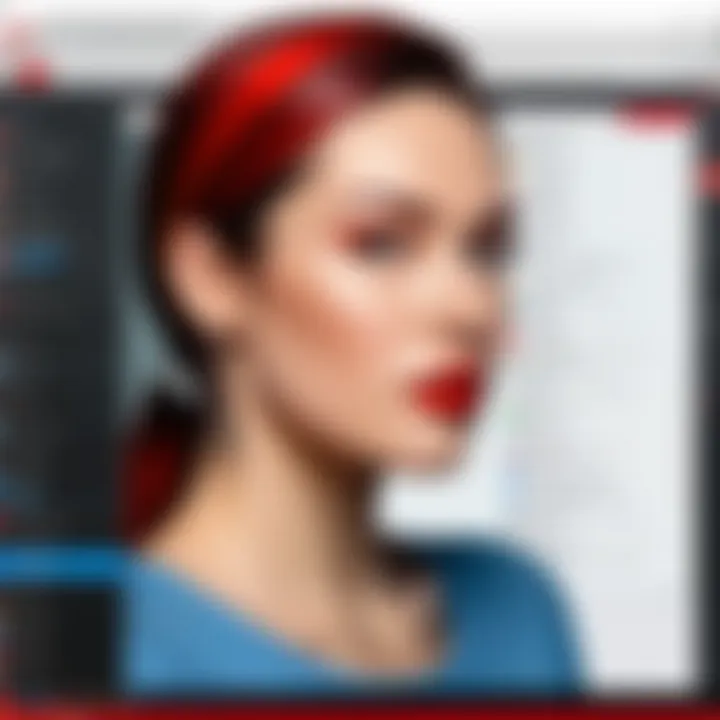
Intro
File transfer remains a core component of digital operations, whether for personal use or business activities. Among the multitude of tools available, FileZilla has emerged as a preferred choice for many due to its powerful functionalities and user-friendly interface. This guide aims to provide insight into the intricacies of FileZilla, including its installation, configuration, and advanced features. By the end of this article, users will possess a robust understanding of how to utilize FileZilla for effective and secure file transfers.
Software Overview
Purpose and Function of the Software
FileZilla is an open-source File Transfer Protocol (FTP) client designed to facilitate the exchange of files between computers and servers. It supports various protocols such as FTP, SFTP, and FTPS, making it versatile for different file transfer needs. This flexibility enables both technical and non-technical users to send and receive files with ease. The software’s design prioritizes effective handling of file transfers, allowing for features like drag-and-drop functionality, which enhances user experience.
Key Features and Benefits
FileZilla offers numerous features that cater to diverse user requirements. Some of these include:
- Cross-Platform Compatibility: Works on Windows, Linux, and macOS, ensuring accessibility for various users.
- User-Friendly Interface: Intuitive layout aids in easy navigation, even for those new to FTP clients.
- Advanced Configuration Options: Options like file transfers over SSL/TLS provide enhanced security, appealing to professionals.
- Queue Management: Users can queue up multiple file transfers, allowing for batch processing.
- Directory Comparison: This helps users to identify differences between local and remote directories.
Overall, these features contribute to efficient file management, making FileZilla a valuable tool in both personal and professional contexts.
Installation and Setup
System Requirements
Before installing FileZilla, it’s important to check the system requirements:
- Operating System: Windows 7 or later, macOS 10.12 or later, or Linux distribution.
- Memory: At least 1 GB of RAM.
- Disk Space: Minimum of 10 MB available for installation.
Installation Process
The installation of FileZilla is straightforward. The following steps outline the process:
- Download: Visit the official FileZilla website and download the appropriate version for your operating system.
- Run the Installer: After downloading, run the installer file.
- Follow Prompts: During installation, follow the on-screen instructions. You may choose either a standard or custom installation depending on your preferences.
- Launch the Application: Once the installation is complete, open FileZilla and proceed to configure your connections.
FileZilla makes it easy to get started, positioning itself as an excellent option for both novice users and seasoned professionals.
Prolusion to FileZilla
In the realm of data transfer, FileZilla stands out as a powerful FTP client widely adopted for its functionalities. Understanding its core features aids users in maximizing their file-sharing experience. Efficient file transfer is essential in today’s digital landscape, influencing both personal endeavors and professional workflows. This section explores what makes FileZilla a compelling choice for file transfer solutions.
What is FileZilla?
FileZilla is an open-source FTP client that enables users to transfer files over the Internet. It supports various protocols such as FTP, SFTP, and FTPS, ensuring secure and reliable connections. Many individuals and organizations rely on FileZilla to manage uploads and downloads efficiently. The client provides a graphical user interface (GUI) that simplifies navigation, making the app accessible for users regardless of their tech expertise.
FileZilla's prominent features include a drag-and-drop interface, remote file editing, and directory comparison. This facilitates not just data transfer, but also file management across multiple servers. With its support for large files and a transfer queue, users can multitask effectively without compromising performance.
History and Development
FileZilla was initially launched in 2001, developed by Tim Kosse and his team as a solution to the growing needs of Internet users. Over the years, it evolved significantly, introducing updates that improved functionality and security. With regular contributions from a global team of developers, FileZilla has maintained relevance in a rapidly changing technological environment. The release of versions compatible with various operating systems further extended its reach.
Today, FileZilla is recognized for its reliability and ease of use. It has garnered a loyal user base that values its continuous development and robust feature set. The community-driven nature of FileZilla ensures that user feedback shapes future updates, making it a responsive and adaptable tool in file transfer management.
"FileZilla's ongoing development means users can expect improvements and new features, ensuring it meets the evolving needs of the digital landscape."
For those interested in exploring FileZilla further, resources like its official website and community forums are beneficial for support and information.
Features of FileZilla
The features of FileZilla are integral to its functionality as an FTP client. Understanding these aspects helps users determine how well the software can meet their file transfer needs. Whether you are a beginner or have experience in file management, these features can enhance your workflow and overall efficiency. Key advantages such as its intuitive interface and compatibility across different systems make it an attractive choice for many users.
User-Friendly Interface
FileZilla boasts a user-friendly interface that simplifies the process of file transfer. The layout is designed with clarity in mind, featuring two panes for viewing local and remote files. This side-by-side approach makes it easy to manage and move files without confusion. Icons are clearly labeled, and drag-and-drop functionality allows for straightforward file manipulation.
Furthermore, users can customize the interface to suit their preferences. Options for changing colors, fonts, and layouts enhance usability. Keyboard shortcuts are also available for experienced users seeking more efficiency. This focus on user experience contributes to FileZilla’s reputation for accessibility.
Support for Multiple Protocols
A significant feature of FileZilla is its support for various file transfer protocols, including FTP, SFTP, and FTPS. This diversity allows users to connect to a broad range of servers and services.
- FTP offers a standard method for transferring files over the internet.
- SFTP, or Secure File Transfer Protocol, adds an extra layer of security by encrypting data during transmission.
- FTPS involves FTP with an added layer of SSL encryption.
This flexibility ensures that users can choose the most appropriate protocol for their specific requirements, whether security is a priority or speed is the main concern.
Transfer Queue Management
Effective transfer queue management is another crucial element of FileZilla. Users can queue multiple file transfers, which optimizes the process, especially when managing large datasets. This feature is particularly beneficial for users who need to upload or download numerous files at once.
Files can be easily added or removed from the queue. Moreover, users can pause, resume, or cancel transfers as needed, providing control over the entire operation. This capability is essential for professionals who need to manage their time effectively.
Remote File Editing
Remote file editing is a feature that many users appreciate. Instead of downloading a file, editing, and then re-uploading it, FileZilla allows users to open files directly on the remote server. This streamlines the workflow, saving time and effort. The capability to use an external editor enhances this feature further, as users can edit files in software they are already familiar with.
This aspect of convenience increases productivity and reduces the chances of errors that occur when transferring files back and forth.
Cross-Platform Compatibility
Cross-platform compatibility is vital for modern users. FileZilla is available on Windows, macOS, and Linux. This ensures that users can access the software regardless of their operating system, making it a versatile solution in multi-environment settings.
Being able to work seamlessly across operating systems means that teams can collaborate more effectively outside of the constraints of their local machines. This feature is particularly valuable in industries where teams must frequently share access to files in different environments.
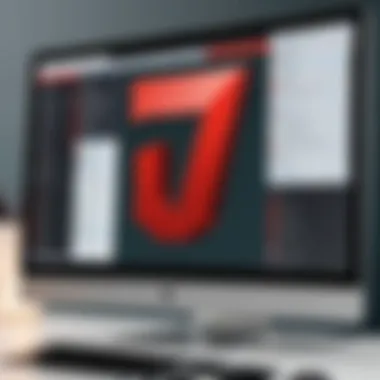

Installing FileZilla
Installing FileZilla is a critical step in leveraging its capabilities for efficient file transfer. The importance of this topic lies in its foundational role in the overall user experience. A proper installation ensures functionality and access to all features that the application offers. Moreover, understanding the installation process can prevent common issues that users might encounter.
FileZilla is designed to be user-friendly, but its installation process varies depending on the operating system. Beside basic file transfers, users often utilize advanced features, necessitating a correct setup.
Downloading FileZilla
Before installation, users need to download the software. To do this:
- Visit the official FileZilla website at filezilla-project.org.
- Navigate to the download section. Here users will find options for different operating systems.
- Select the appropriate version based on the system being used. Ensure that it’s the latest stable version for optimal performance.
It is crucial to verify the authenticity of the download source to prevent issues related to malware or compatibility. The official site provides secure downloads.
Installation Steps for Windows
Installing FileZilla on a Windows machine involves the following steps:
- Once the installer is downloaded, locate the file in your Downloads folder or the location specified.
- Double-click the installer file. This action may prompt a User Account Control warning. Click 'Yes' to continue.
- Follow the installation wizard prompts. Select the installation options you prefer. It usually includes options to install additional tools, like a server version. If unsure, proceed with the default settings.
- Once the installation is complete, launch FileZilla. The program should open without issues, signifying a successful installation.
Installation Steps for macOS
To install FileZilla on macOS, adhere to these instructions:
- Download the macOS version from the official site, similar to the Windows procedure.
- Once the download is finished, find the file in your Downloads folder.
- Double-click the file to mount it. A new window will appear displaying the contents.
- Drag the FileZilla icon into the Applications folder. This step installs the software on your Mac.
- Eject the mounted image after installation and navigate to the Applications folder to run FileZilla.
Installation Steps for Linux
Linux users have different distributions requiring different steps to install FileZilla:
- Debian-based distributions (like Ubuntu):
- Fedora users can install using:
- Arch Linux users can utilize the following command in terminal:
- Open the terminal.
- Type the command:
- Enter your password when prompted, and the installation will proceed automatically.
- Open terminal.
- Execute
- Execute
After installation, check the application menu or run in the terminal to confirm successful installation.
Keeping your file transfer software updated is essential to maintain security and functionality.
Successfully installing FileZilla forms the basis of efficient file management and transfer operations, enhancing productivity for developers, IT professionals, and students alike.
Configuring FileZilla
Configuring FileZilla is a crucial step for any user looking to optimize their file transfer experience. Proper configuration ensures that you can connect to servers seamlessly, manage your files effectively, and secure your data. The process of setting up the software is not overly complex, but understanding the nuances can significantly impact your efficiency and productivity.
Creating a New Site Profile
A site profile in FileZilla allows you to save connection details for different servers, making it easier and faster to connect later. To create a new site profile, follow these steps:
- Open FileZilla.
- Go to the top menu and click on File, then select Site Manager.
- In the Site Manager window, click on New Site.
- Enter a name for the site. This should be descriptive enough to remind you which server it connects to.
- Fill in the relevant details, including host, port, and protocol.
- Specify the login type: anonymous, normal, or account. Fill in the username and password if necessary.
Once saved, you can easily access this profile any time you want to connect, saving you the hassle of entering details repeatedly.
Understanding Server Details
When configuring FileZilla, understanding server details is essential. Each server you connect to requires specific information:
- Host: This is the domain name or IP address of the server.
- Port: Default ports are usually 21 for FTP and 22 for SFTP. However, some servers may use custom ports.
- Protocol: You may choose FTP, FTPS (FTP Secure), or SFTP (SSH File Transfer Protocol). Each of these protocols has different security features and functionalities.
Properly entering this information ensures that your connection attempts are successful. Incorrect details can lead to connection failures, thus hindering your workflow.
Setting Up User Accounts
User accounts are another important element in configuring FileZilla. If the server requires credentials, you need to set this up correctly. Here’s how:
- In the Site Manager, after selecting the site profile, find the Logontype drop-down menu.
- Select Normal or Account, depending on what your server needs.
- Enter the username and password according to your server's requirements.
Having the right user account configuration allows for personalized access to different directories, restricting or granting permissions based on specific account settings. This improves both security and management of files on the server.
Configuring these elements properly will set a strong foundation for using FileZilla effectively. Each aspect plays a vital role in the overall experience of file transfer operations.
Using FileZilla for File Transfer
Understanding how to use FileZilla for file transfer is crucial for anyone looking to manage files efficiently over the internet. FileZilla is a powerful and user-friendly FTP client that allows users to connect to servers seamlessly. The significance of mastering the file transfer process cannot be overstated; it is essential for both personal and professional file management. Users benefit from its clear interface and robust features designed to enhance file transfer performance and reliability.
Connecting to a Server
To initiate file transfer, the first step is connecting to an FTP server. To establish this connection, users should have the server address, username, and password provided by the server administrator. FileZilla allows users to save this information in site profiles for future ease of access.
Steps to Connect:
- Open FileZilla and locate the Site Manager option.
- Select New Site and input a relevant name.
- Input the server's address under Host.
- Choose the protocol (FTP, SFTP, etc.) based on your needs.
- Enter the username and password.
- Click Connect to establish a connection.
The ability to connect to various servers is a powerful aspect of FileZilla, enabling users to work across multiple environments securely and efficiently.
Uploading Files
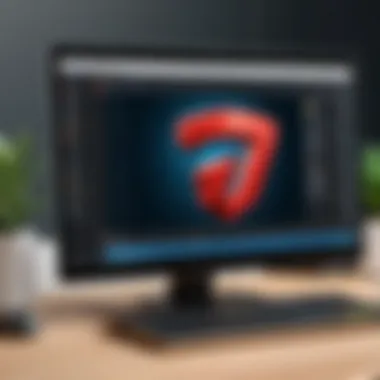
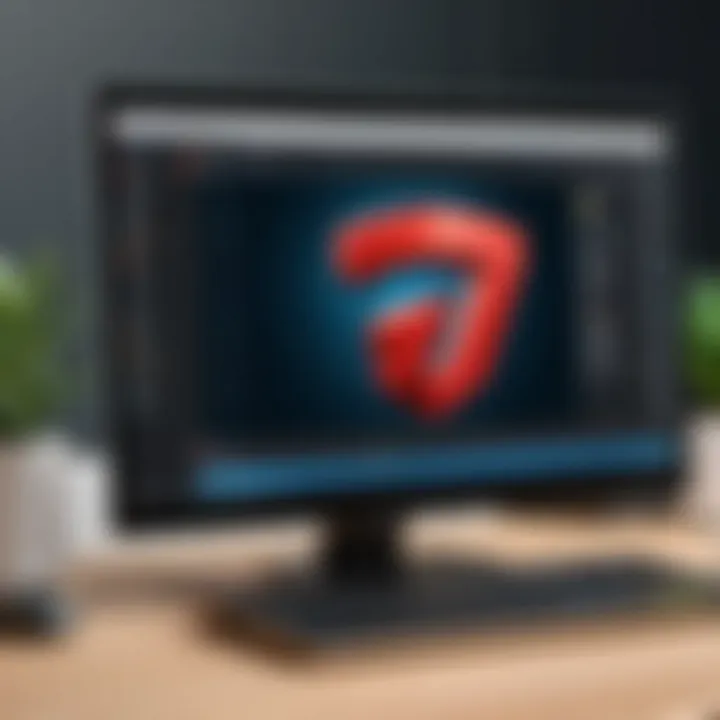
Uploading files is a straightforward process in FileZilla, crucial for transferring data from a local computer to a remote server. This feature can be pivotal for developers updating applications or users backing up important documents.
To Upload Files:
- Navigate to the left panel to find your local files.
- Move to the right panel where the server files are displayed.
- Select the files you wish to upload and simply drag them to the right panel or right-click and select Upload.
The upload speed is generally faster due to FileZilla's efficient handling of data transfers. This is especially useful when managing large files, as it allows users to continue working without significant interruptions.
Downloading Files
Downloading files from a server is just as critical as uploading. Whether retrieving a project file or images from a server, FileZilla makes the process smooth. The user interface clearly shows both local and remote directories, facilitating easy navigation during downloads.
To Download Files:
- Locate the files on the server side in the right panel.
- Drag selected files to the left panel where your local directory is shown, or right-click and select Download.
FileZilla will handle the transfer and notify you once the download is complete. This simplicity allows users to focus on their work rather than the technicalities of file management.
Managing Transfers
The management of transfers is an often-overlooked aspect when utilizing FileZilla. Effective management can enhance productivity, particularly when dealing with multiple files.
Key Features for Managing Transfers include:
- Transfer Queue: All queued files appear in the Transfer Queue at the bottom of the interface. Users can monitor progress, prioritize transfers, and even abort them if needed.
- Transfer Options: Users can set rules for file overwriting, resume broken transfers, or even limit transfer speeds if necessary.
- Error Handling: If an error occurs during transfer, it is logged, which allows users to troubleshoot issues effectively.
Overall, having control over transfer management adds to the effectiveness of using FileZilla. By understanding these processes and features, users can make the most of their experience with the FTP client.
Troubleshooting Common Issues
Troubleshooting common issues is vital when using FileZilla. As a tool that connects to various servers for file transfers, users may encounter situations that disrupt their workflow. Understanding how to address these problems can minimize downtime and enhance productivity. This section explores connection errors, file permissions, and transfer timeout problems, providing insights on how to effectively resolve these challenges.
Connection Errors
Connection errors are among the most frequent issues encountered by FileZilla users. These errors can arise for several reasons, such as incorrect server details or network instability. Users must first check the server address, username, and password to ensure they align with the server specifications.
Another common reason involves firewall settings, which may block FileZilla's outbound requests. You can resolve this by temporarily disabling the firewall or adding an exception for FileZilla. Additionally, using a VPN might affect connectivity if specific protocols are being restricted. If connection errors persist, investigating the network settings or consulting the ISP may provide further solutions.
File Permissions
File permissions are crucial for successful uploads and downloads within FileZilla. Users need to ensure they have the necessary rights to access file or directory structures on the server. When attempting to upload or edit files, permission errors will emerge if the user account lacks the proper access.
To manage permissions, FileZilla allows users to set the right access levels. You can right-click the file or folder and select "File Permissions" to modify the settings. Understanding the UNIX-based permission system, which employs read, write, and execute controls, can help users configure their access appropriately. Communicating with the server administrator may also be necessary to alter permissions if users encounter restrictions.
Transfer Timeout Problems
Transfer timeout problems can hinder the efficiency of file transfers in FileZilla. These issues often manifest when there is a prolonged delay during upload or download processes. One common cause is a weak internet connection that cannot maintain data flow for an extended period. To remedy this, ensure a stable connection and consider using a wired connection if wireless signals are weak.
Another factor may include server configurations that limit connection time. Users can adjust their settings in FileZilla to manage timeout intervals. In the settings menu under "Connection", users can increase the timeout duration to avoid unexpected disconnections. If problems continue, assessing the server load or reaching out to the server administrator can provide clarity on whether the issue stems from server-side restrictions.
Effective troubleshooting of common issues in FileZilla is essential for maintaining productivity and ensuring successful file transfers.
Advanced Features of FileZilla
Advanced features of FileZilla play a significant role in enhancing its capability as an FTP client. While basic file transfer functions are essential, understanding these advanced functions can greatly improve efficiency and streamline complex tasks. Users who take advantage of these functionalities can do more than just upload or download files; they can automate processes, customize workflows, and manage transfers more effectively. This section will cover three key advanced features in detail, helping users fully leverage FileZilla’s potential.
File Transfer Protocols Explained
FileZilla supports a variety of file transfer protocols which broaden its usability across different systems. The most common protocols include FTP (File Transfer Protocol), SFTP (Secure File Transfer Protocol), and FTPS (FTP Secure). Understanding the differences among these protocols is crucial for users.
- FTP is the standard protocol but does not encrypt data, which can pose security risks when transmitting sensitive information.
- SFTP is based on the SSH protocol, providing encryption during transfer, making it suitable for secure data communication.
- FTPS adds a layer of security over FTP by using SSL/TLS for encryption.
Choosing the right protocol depends on the specific needs of a project and the level of security required. As more organizations prioritize data security, SFTP and FTPS are becoming preferred choices.
Using the Command Line Interface
For advanced users, FileZilla’s command line interface (CLI) is a powerful tool that enhances control over file transfers. Although the graphical user interface is user-friendly, the CLI allows for more precise commands and batch processes.
Using CLI can involve commands for connecting to servers, initiating transfers, and managing files. Some common commands include:
- : Connect to a specified server.
- : Upload a file from a local machine to the server.
- : Download a file from the server to a local machine.
This interface is particularly favored by software developers and IT professionals seeking to script automation or integrate FileZilla’s functionalities within their applications.
Automating Transfers with Scripts
Automating file transfers can save a significant amount of time, particularly in routine tasks. With FileZilla, users can write scripts to schedule and automate their file transfers.
Benefits of Automation:
- Efficiency: Automating transfers reduces manual oversight when dealing with large datasets
- Regular Backups: Users can set scripts to regularly back up files without manual intervention.
An example script to automate a basic file transfer might look like this:
Automation enables organizations to ensure that important file transfers are not missed and allows staff to focus on other tasks.
Summary: Understanding advanced features like file transfer protocols, utilizing the command line interface, and automating tasks with scripts enhances user efficiency. These functionalities are crucial for professionals who depend on precise and secure file management.
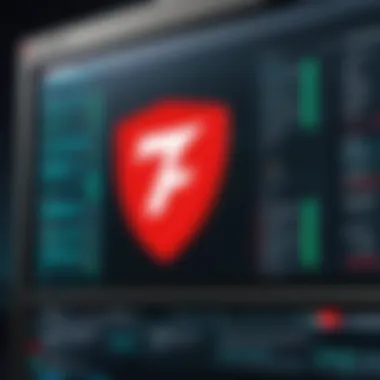
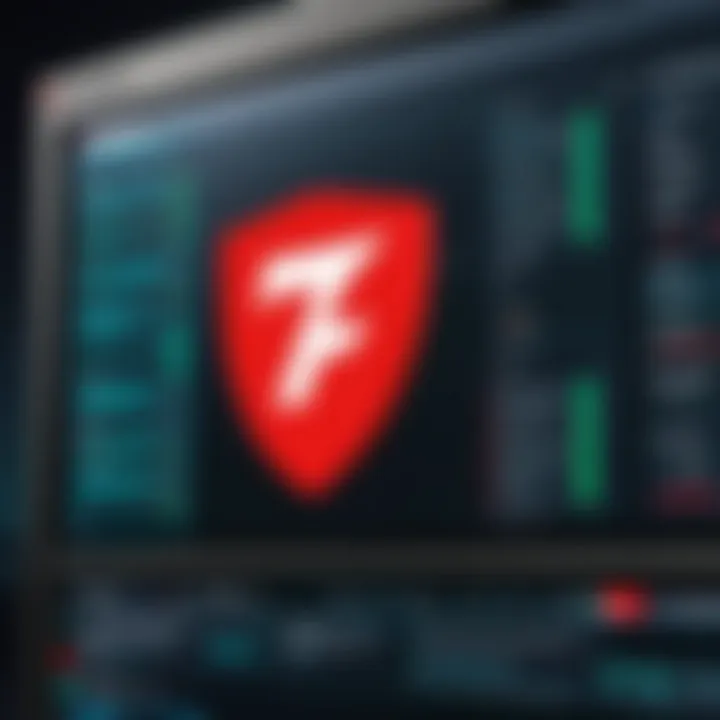
By incorporating these advanced features into daily workflows, one can maximize the capabilities of FileZilla. This understanding not only fosters productivity but also ensures that users maintain a competitive edge in their respective fields.
Comparison with Other FTP Clients
The landscape of FTP clients is diverse, and while FileZilla is a popular choice, it is essential to understand how it stacks up against its competitors. Comparing FileZilla with other FTP clients offers insight into their respective advantages and helps users select the right tool for their specific needs. Factors such as user interface, functionality, and additional features play crucial roles in these comparisons. Understanding these elements can guide decisions for personal projects or professional implementations.
FileZilla vs. WinSCP
WinSCP is a Windows-based client that integrates well with the Windows environment. One of its significant advantages is the integration of file management capabilities directly within the application. Users can utilize its graphical user interface to perform tasks like dragging and dropping files.
- Interface: WinSCP offers a dual-pane interface, making it user-friendly for people accustomed to managing files in Windows Explorer.
- Protocol Support: While FileZilla supports various protocols, WinSCP primarily focuses on SFTP and SCP, which can be beneficial for users prioritizing secure connections.
- Scripts and Automation: WinSCP has extensive automation capabilities, allowing users to write scripts for repetitive tasks, which may appeal to advanced users needing efficiency.
Ultimately, while both applications have robust features, FileZilla's cross-platform support and extensive protocol options may make it preferable for users needing flexibility across different environments.
FileZilla vs. Cyberduck
Cyberduck is another popular FTP client recognized for its aesthetic appeal and ease of use, particularly on macOS. Cyberduck provides a seamless experience for those who value design and usability.
- Usability: Cyberduck employs a simple layout that appeals to first-time users, offering straightforward navigation through files and connections.
- Integration with Cloud Storage: Cyberduck shines with its ability to connect directly to various cloud storage services like Amazon S3 and Google Drive, which FileZilla does not directly support.
- Bookmarking: Cyberduck has an outstanding bookmarking feature that makes it easy for users to save favorites for quick access.
Both tools serve different audiences; Cyberduck might better suit those who utilize cloud storage alongside traditional FTP, while FileZilla could be the go-to application for users who prefer a versatile tool for direct server interactions.
FileZilla vs. Transmit
Transmit is a premium FTP client for macOS that emphasizes speed and ease. Its advanced features are directed toward professional users needing high efficiency.
- Performance: Transmit is known to have superior transfer speeds under certain conditions. Users handling large files may benefit from its performance optimizations.
- Synchronization: Transmit offers a powerful synchronization feature that keeps local and remote directories updated, an area where FileZilla provides basic capabilities.
- Interface and Design: While FileZilla has a functional interface, Transmit's design feels more modern and integrated into the macOS environment.
While Transmit is appealing for its superior speed and modern features, its cost may be a consideration for some users. FileZilla's free availability remains a strong point, making it accessible for a broader audience.
Security Aspects of FileZilla
In today's digital landscape, where data breaches and cyber threats are prevalent, securing file transfers is crucial. FileZilla recognizes this need and integrates various security measures to protect user data during transmission. This section will discuss two major components of FileZilla's security architecture: encryption protocols and user authentication methods. Understanding these elements enables users to effectively utilize FileZilla while minimizing the risks associated with file transfers.
Encryption Protocols
Encryption protocols are essential for safeguarding sensitive information. FileZilla supports several encryption methods to ensure that data remains protected during transfer. The primary protocols include:
- FTP Secure (FTPS): This protocol extends the standard FTP by adding a layer of security through Transport Layer Security (TLS). It encrypts the data stream, helping to prevent unauthorized access during transfer.
- SSH File Transfer Protocol (SFTP): This is another secure method that operates over a secure channel, typically SSH. SFTP not only encrypts the transfer but also secures the commands sent to the server. This double-layer protection is vital for sensitive data exchanges.
Utilizing these protocols effectively protects data integrity and confidentiality, reducing the risk of interception or tampering by malicious actors. Users must ensure that they connect using these secure methods in their FileZilla settings to maximize security.
Key Point: Using FTPS or SFTP can significantly enhance the security of your file transfers, providing necessary protection against cyber threats.
User Authentication Methods
Another essential component of FileZilla's security feature set is its user authentication methods. Proper authentication verifies the identity of users attempting to connect to a server. FileZilla employs various authentication techniques to enhance security, including:
- Username and Password Authentication: This is the most common authentication approach where users provide a unique username and password. It is vital to create strong passwords to ensure security, preventing unauthorized access.
- Public Key Authentication: This method uses a pair of keys for secure connections, consisting of a public key (shared with the server) and a private key (kept secret by the user). Public key authentication is considered more secure than traditional username/password combinations since it is resistant to brute-force attacks.
Implementing robust user authentication further enhances the security of file shared using FileZilla. Users should select the method that best fits their security needs, particularly for sensitive data transfers.
By paying close attention to encryption protocols and user authentication methods, FileZilla users can significantly reduce their exposure to security threats while enjoying efficient file transfer processes.
Community and Support
Community and support play crucial roles in the effective utilization of FileZilla as an FTP client. Users often encounter scenarios where guidance or collaboration can enhance their experience and efficiency. An active community and comprehensive support resources not only empower users to resolve issues but also foster a collective learning environment. This section will delve into the significance of user forums and official documentation, both of which contribute substantially to the overall user experience with FileZilla.
User Forums
User forums are vital for sharing knowledge and insights among FileZilla users. These platforms serve as a repository of information where individuals can ask questions, share experiences, and provide solutions to common problems. Engaging with the community in forums offers several benefits:
- Real-time Feedback: Users can receive immediate responses to their queries, often from experienced members who have faced similar challenges.
- Diverse Perspectives: Discussions can lead to innovative solutions. Different users bring distinct experiences that can open new avenues for problem-solving.
- Learning Opportunity: Regular participation in forums can enhance users’ understanding of FTP concepts, FileZilla features, and best practices.
For instance, the forum available on the official FileZilla website often has active threads on troubleshooting, updates, or feature requests. Moreover, users can also seek suggestions for configurations that optimize their file transfer processes. This collaborative spirit ensures that even newcomers can find help and integrate smoothly into using FileZilla.
Official Documentation
The official documentation provided by FileZilla is another cornerstone of support for users. Well-structured and easily accessible, the documentation covers a wide range of topics, offering guidance on installation, configuration, and advanced features that may not be intuitive at first glance.
Some key aspects of the documentation include:
- Thorough Explanations: Each function and feature is described in detail, ensuring that users understand how to leverage the software effectively.
- Searchable Format: Users can quickly locate topics of interest, from basic configurations to complex scripting for automation of transfers.
- Regular Updates: As FileZilla evolves, so does its documentation. Users can stay informed about new features and security enhancements.
Consulting the official documentation can save time and reduce frustration. It enables users to troubleshoot issues independently, allowing for a quicker resolution to problems they may encounter while using FileZilla.
"Documentation is not just an afterthought; it is an essential part of effective software use."
Finale
The conclusion of this article serves as a critical synthesis of the information presented, offering readers an opportunity to reflect on the entire guide's context. FileZilla is more than just a file transfer tool; it is an essential utility that allows users to manage their files effectively across various platforms. In a digital landscape where data mobility is paramount, understanding its functions is pivotal.
Summary of Key Points
In summary, this guide has traversed a comprehensive pathway through FileZilla's functionalities. We began with an introduction to its historical context and user-friendly features. The installation procedures were clearly outlined for different operating systems, catering to diverse user backgrounds. Configuration methods were discussed in detail, ensuring users can set FileZilla up for their specific needs.
Moreover, we tackled practical file transfer methods including uploads and downloads, along with managing those tasks efficiently. Troubleshooting common issues allowed users to preemptively address potential problems, enhancing their overall experience. The exploration of advanced features provided a deeper understanding of possibilities, while comparisons with other FTP clients placed FileZilla in a broader context.
Finally, we touched on security aspects, user support, and the community that surrounds FileZilla, emphasizing its importance as a robust resource for both novices and advanced users.
Future of FileZilla
Looking ahead, the future of FileZilla appears promising. The software is continuously evolving to meet the changing landscape of web development and security requirements. As the demand for seamless file transfers grows, we can expect regular updates that introduce new features and improve existing ones. Integration with emerging technologies like cloud storage and enhanced security protocols will likely be on the horizon. Furthermore, community contributions, especially from software developers, will play a crucial role in shaping its trajectory.
Ultimately, staying informed about updates and engaging with the community will empower users to maximize their FileZilla experience, ensuring they are well equipped for future file management challenges.



