Exploring Google Chrome Remote App: Features and Uses
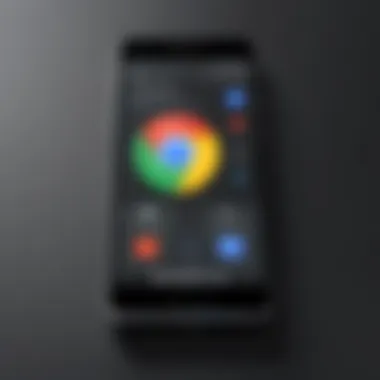
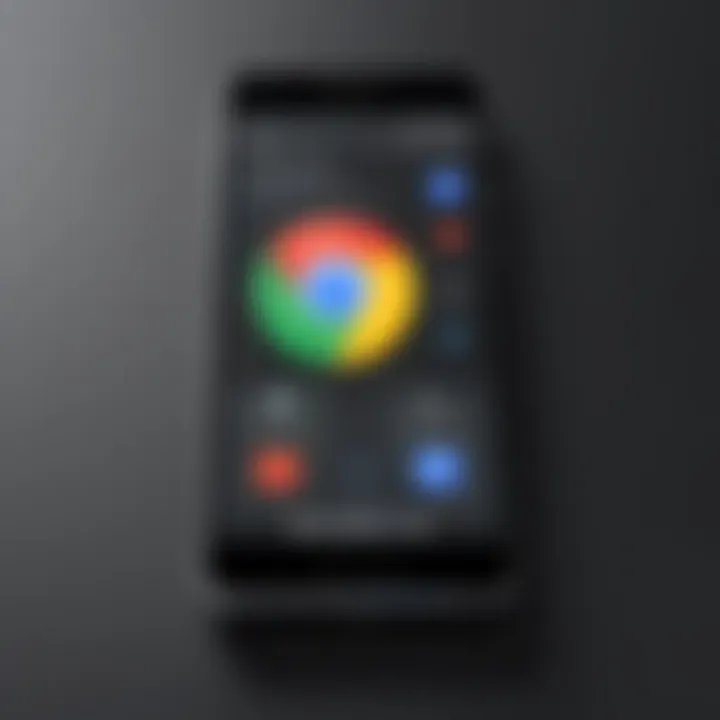
Intro
As technology continues to advance, remote access solutions have taken center stage. Professionals across various fields often need to access their work computers or servers from different locations. One such solution that has gained traction is Google Chrome Remote App. This article will explore its features, functionality, and practical use cases, offering insight into how it can streamline workflows and enhance productivity.
In today's interconnected world, where remote work is becoming increasingly common, understanding the tools at our disposal is essential. The Google Chrome Remote App provides a convenient platform for accessing systems from afar. From IT technicians assisting users remotely to professionals who need to access their home office from a café, this app meets various demands.
Now, let's dive deeper into the software, its purpose, key features, and benefits.
Intro to Google Chrome Remote App
In an era where remote connection has become more than just a convenience, accessing your workstation from anywhere can often make or break productivity. The Google Chrome Remote App serves as a lifeline for individuals tethered to their devices—whether they are software developers, IT professionals, or students in need of quick access to their work. This section sets the stage for understanding the app’s significance, exploring its features, functionality, and the myriad use cases it offers.
What makes the Google Chrome Remote App particularly compelling is its simplicity paired with robustness. For users accustomed to complex setups, this tool holds the promise of hassle-free implementation and an intuitive interface. Its reliance on the familiar Google ecosystem further streamlines the experience. Users can find comfort in knowing that a tool sanctioned by a tech giant is at their disposal, making it not just practical but also trustworthy.
Moreover, the app’s capacity for cross-platform compatibility cannot be overstated. The benefit here is staggering—no longer are users confined to a single operating system or device. Whether working from a Chromebook, Windows PC, or even a smartphone, the app ensures a consistent experience across the board. As workplaces shift to hybrid models involving remote teams, this capability becomes indispensable.
In addition to its technical attributes, the Google Chrome Remote App offers a unique approach to collaboration and problem-solving. Imagine an IT professional swiftly addressing a user’s concerns from miles away, all while retaining full control over their machines. This scenario is a daily reality made possible by the app’s seamless connectivity and operation.
To summarize, the Google Chrome Remote App is a crucial component of modern work patterns. It lowers barriers to technical support, enhances productivity, and opens doors to innovative collaboration methods. Understanding this tool is imperative for anyone looking to navigate today’s digital landscape effectively. The ensuing sections will delve deeper into its core features, setup, and practical applications, painting a complete picture of this powerful tool.
Core Features of the Google Chrome Remote App
The Google Chrome Remote App stands out in the vast landscape of remote access tools, primarily due to its core features. This section will unravel the importance of these elements, illustrating how they contribute to its growing popularity and efficacy for users globally. The following features are particularly salient:
Overview of Remote Access
Remote access offers users the opportunity to connect to machines from a distance, effectively making it seem like they are sitting right in front of the remote device. Using the Google Chrome Remote App, users can operate their home or office computers from anywhere. This capability is particularly powerful in today's world, where remote work has become more than just a trend; it's often a necessity.
Utilizing this app means that even complex tasks, such as editing large files or running resource-heavy software, can be performed on a computer located miles away. The seamless integration of remote access functionality into everyday work routines allows professionals to maintain high productivity levels without being tied to a single location.
Cross-Platform Compatibility
One of the standout features of the Google Chrome Remote App is its cross-platform compatibility. Whether you're using Windows, Mac, Linux, or even Chrome OS, you can access your remote devices without multi-setup or complex adjustments. It's like having a universal key – one app that does it all.
This compatibility is crucial in a diverse tech landscape where teams might be using different operating systems. It facilitates smoother collaborations and communication among teams, ensuring that everyone can access the tools and resources they need, regardless of their operating system.
Examples include, but are not limited to:
- Windows users accessing Mac machines
- Linux developers troubleshooting Windows environments
- Cross-device function across smartphones and tablets
User-Friendly Interface
The app’s user interface is designed with user experience at its core, stripping away any unnecessary complexities. Its layout is easy to navigate, making it accessible to not just tech-savvy individuals but also those with minimal technical expertise. A clutter-free design allows users to focus on what matters most—connecting to their remote devices without frustration.
Additionally, the app provides clear visual cues and feedback throughout the connectivity process. Such design considerations enhance user confidence, particularly when connecting for the first time. Simplicity leads to efficiency; repetitive tasks can be performed quickly without going on a treasure hunt for features buried in a complex menu.
In a world dominated by complicated software, simplicity can be a breath of fresh air for users.
By prioritizing an intuitive user interface, the Google Chrome Remote App manages to cater to a wide audience, ranging from IT professionals needing advanced functionalities to casual users looking to access their files remotely during a commute.
Installation and Setup Process
The process of installing and setting up the Google Chrome Remote App is crucial in ensuring the software operates effectively and meets user expectations. It serves as the gateway for users to explore the app’s extensive features. A seamless installation process not only saves time but also lays a strong foundation for remote working capabilities. Understanding the requirements, the step-by-step instructions, and potential pitfalls can significantly enhance the experience and overall satisfaction with the app.
System Requirements
Before diving into installation, it’s essential to have a grasp of the system requirements. This ensures that both your device and the software will perform optimally without hiccups.
- Operating Systems: The Chrome Remote Desktop app runs on various platforms, including Windows, macOS, and Linux. Make sure your operating system is one that supports this application.
- Browser: Google Chrome needs to be installed, as it serves as the base for the remote access functionality. It's also important that it's the latest version for the best experience.
- Internet Connection: A stable and high-speed internet connection is necessary for smooth operation. Ideally, having a minimum speed of 3 Mbps is recommended for remote connections.
- Hardware: While there are no strict hardware prerequisites, having a decent processor and sufficient RAM (4 GB minimum) is advisable to handle remote tasks smoothly.
These criteria ensure that users won’t encounter unforeseen issues during installation and usage, making for a more enjoyable experience.
Step-by-Step Installation Guide
Now that we’ve covered the necessary system requirements, it’s time to walk through the installation process. Following these steps should make it straightforward:
- Download Google Chrome: If not installed, download the latest version of Google Chrome from the official site.
- Install Chrome: Run the installer and follow the prompts to set it up on your device. This is a quick process, taking just a few minutes.
- Access Chrome Web Store: Open Chrome and navigate to the Chrome Web Store. Here, you will search for the Chrome Remote Desktop application.
- Add to Chrome: Click on the button that reads "Add to Chrome". A confirmation dialog will appear; confirm your choice by clicking "Add Extension".
- Set Up Remote Desktop: Once downloaded, open the Chrome Remote Desktop app. You’ll see a screen that guides you through setting up your computer for remote access. Click on “Get Started”.
- Enable Remote Access: Follow the prompts to enable remote access. You will need to choose a name for your computer and set a PIN. This ensures that only authorized users can access the remote desktop.
- Connecting to Other Devices: After setup, you can now remotely access this device from others logged into your Google account.
- Testing the Connection: Run a test connection to ensure everything works correctly. If any issues arise, revisit the previous steps or consult the support section.
Having a clear understanding of the installation process helps streamline the experience and reduces frustration associated with technical setups.
Connecting to Remote Devices
Connecting to remote devices is a fundamental aspect of using the Google Chrome Remote App. This functionality not only enables users to access their machines from anywhere but also adds a layer of convenience and flexibility that is essential in today’s fast-paced work environment. Imagine being able to work on your desktop at home while you’re sitting in a cafe, or providing tech support to a friend or client without needing to be physically present. This is the beauty of remote access, and it makes the Google Chrome Remote App a powerful tool in various scenarios, from internal corporate use to distant technical assistance.
Initiating a Connection
Starting a remote session is typically straightforward, but here are the essential steps to familiarise yourself:
- Installation: Ensure that the Google Chrome Remote Desktop app is installed both on the host device (the one you wish to access) and the client device (the one you’re connecting from).
- Set Up Remote Access: On the host device, you will need to configure remote access. This involves enabling remote connections and setting up a PIN for secure access.
- Open the App: Once everything is set up, open the Chrome Remote Desktop app on the client device. You’ll be greeted with a list of machines you can access.
- Select Your Device: Choose the device you wish to connect to from the list, enter the PIN you’ve set up, and click on the connect button.
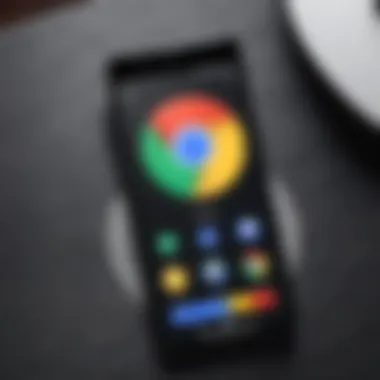
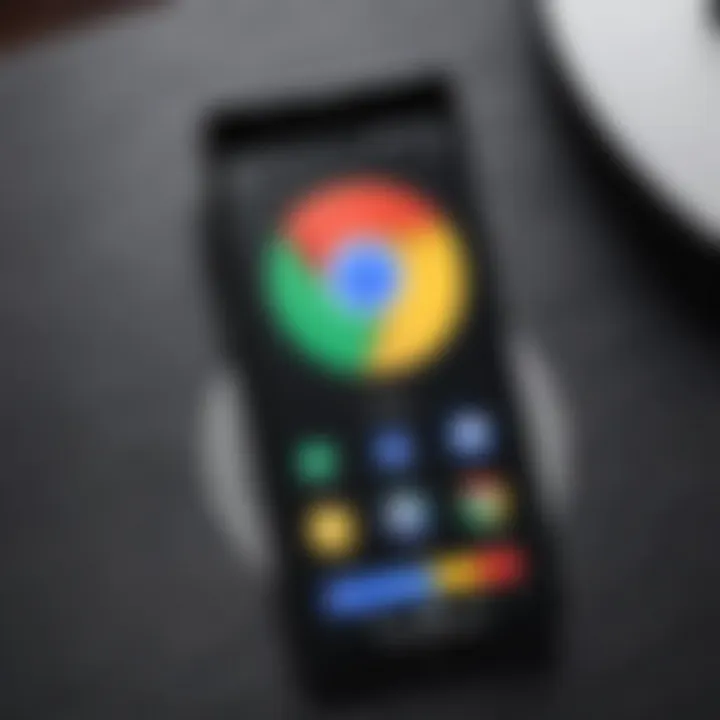
The ease of initiating a connection is a major selling point of this tool, particularly for those who might not be tech-savvy.
Managing Connections
Once you are connected, managing your remote session is key to maintaining productivity. Here are several aspects to consider in this area:
- Session Control: You can manage multiple sessions if needed. With a well-organized display of active connections, you can switch between devices seamlessly.
- File Transfer: This tool allows you to drag and drop files between connected devices. This can be invaluable when you need to share important documents without needing to rely on email or cloud services.
- Adjusting Settings: While in a session, you can adjust the connection settings according to your preferences. This may include screen resolution, quality of the video feed, and input device configurations.
In essence, the ability to manage connections effectively not only enhances user experience but also ensures that remote working conditions are as efficient as possible. As a user, understanding these elements helps you get the full value out of the Google Chrome Remote App.
Performance Analysis
Understanding the performance of Google Chrome Remote App is crucial for users looking to leverage its capabilities effectively. Performance analysis involves evaluating the connection speed, stability, screen resolution, and overall responsiveness of the remote access tool. Users, particularly those in IT and software development, require reliable performance to ensure minimal disruptions during remote sessions.
Various factors, such as network conditions and device specifications, can heavily influence performance, making it essential to grasp these elements. A robust performance analysis not only helps in troubleshooting issues but also enhances productivity in remote environments, allowing users to work smoothly without frequent delays or interruptions.
Connection Speed and Stability
Connection speed is the lifeblood of any remote access tool. With Google Chrome Remote App, a fast and stable connection is paramount. Users rely on real-time interactions — whether they are accessing important files, running applications, or troubleshooting devices. When the connection falters, frustration follows. A good connection allows for seamless responsiveness, enabling users to feel as if they are working directly on the remote device.
To evaluate the connection speed, consider the following:
- Bandwidth: Higher bandwidth generally leads to better performance. Users should ensure that both the local and remote devices are connected to high-speed internet.
- Latency: This refers to the delay before data begins to transfer. Lower latency is preferable, as it results in quicker response times. Especially when using applications that require real-time inputs.
- Packet Loss: Any data loss during transmission affects the quality. Regular connectivity tests can help identify persistent issues.
By keeping a close eye on these metrics, users can optimize their remote sessions effectively.
Screen Resolution and Quality
The quality of the screen displayed during a remote session is another critical element affecting user experience. Google Chrome Remote App supports various screen resolutions, which means users can tailor their viewing experience to suit their preferences or requirements.
The resolution comes into play in several scenarios:
- Clarity of Content: Higher resolutions allow for finer detail. Whether reviewing code, working on graphic design, or analyzing data sets, clarity can make all the difference.
- Task Specificity: Some tasks demand higher resolution for efficiency. For instance, software developers might need a clear view of their integrated development environment (IDE) to code effectively.
- Scaling Issues: On the flip side, users with lower-end hardware may experience lag or reduced quality if the resolution is set too high. It’s imperative to find a balance between visual fidelity and performance for smooth operation.
A well-optimized screen resolution not only enhances visibility but also boosts morale during remote sessions, making users feel more comfortable and productive.
The combination of speed and resolution will ultimately influence how effective the Chrome Remote App is for your unique requirements. Adjust settings as needed to strike the right balance.
Security Considerations
In the realm of remote access technology, security considerations hold significant weight. As users navigate through remote desktop setups, ensuring that sensitive data remains securely protected is paramount. Breakdowns in security can lead to not just loss of data but potentially spill over into larger ramifications for organizations that rely on data integrity. This is where the features of Google Chrome Remote App shine—aimed at securing connections while granting necessary accessibility.
Encryption Protocols
Ensuring data security during remote sessions often starts with solid encryption protocols. The Google Chrome Remote App employs sophisticated encryption methods to safeguard data in transit. Typically, this means using SSL (Secure Socket Layer) encryption, which makes unauthorized access more difficult.
Why it matters:
- Protects sensitive information from interception.
- Helps maintain user privacy during sessions.
- Supports compliance with various regulations related to data protection.
The encryption mechanism works by encoding information as it travels over the internet, preventing potential interceptors from translating it back into readable form. For example, when a user accesses a home computer from a public Wi-Fi network, such security layers help in deterring malicious actors from stealing personal or company data.
"In today’s digital age, the stakes of data security are higher than ever. Encryption isn’t just a nice-to-have; it’s a necessity."
User Permissions and Access Control
Another pillar of secure remote access is user permissions and access control. Google Chrome Remote App facilitates granular control over who can access what. Users can configure permissions for different accounts, ensuring only authorized individuals can initiate connections or view sensitive information. This is especially critical in a work environment.
Key points to consider:
- Role-based access allows specific functionalities depending on user roles.
- Session logging keeps track of all connections made, providing accountability.
- Easy management of permissions means adjustments can be made quickly.
For software developers and IT professionals, these features mean heightened control over company resources. They can dictate who sees what and modulate access levels based on projects or tasks. The ability to restrict access reduces the risk of data breaches—an element that is increasingly crucial in today’s remote working climate.
Use Cases of Google Chrome Remote App
The Google Chrome Remote App has carved out a niche for itself in the realm of remote access tools. Its utility is birthed from the rapidly evolving workplace landscapes and the growing interconnectedness of technology in everyday life. Understanding the applications of this tool is essential not just for casual users, but also for professionals in software development and IT. The way it taps into various scenarios illustrates its flexibility, making it a go-to option for many different situations.
Remote Work Scenarios
The rise of remote work has been monumental in reshaping how teams collaborate. With Google Chrome Remote App, individuals working from home can seamlessly access their office desktops. This capability eliminates the geographical constraints that often hinder productivity. For instance, imagine a developer who needs to review their codebase, but they left their laptop in the office. A quick connection via the Remote App brings their workspace right into their living room.
Here are some specific benefits of using this app in remote work situations:
- Accessibility: Get to necessary files and applications from any location, as long as there is an internet connection.
- Convenience: No need to physically switch devices; everything you need is right before you.
- Collaboration: Team members can share screens effortlessly, helping to troubleshoot projects or conduct presentations in real time.
Moreover, this approach enhances work-life balance. Employees can manage their time better without worrying about hardware limitations. It’s like having your office in your pocket—ready at a moment’s notice.
Technical Support Applications
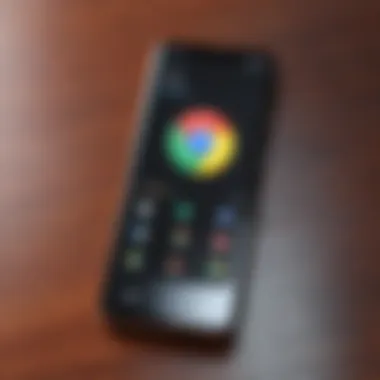
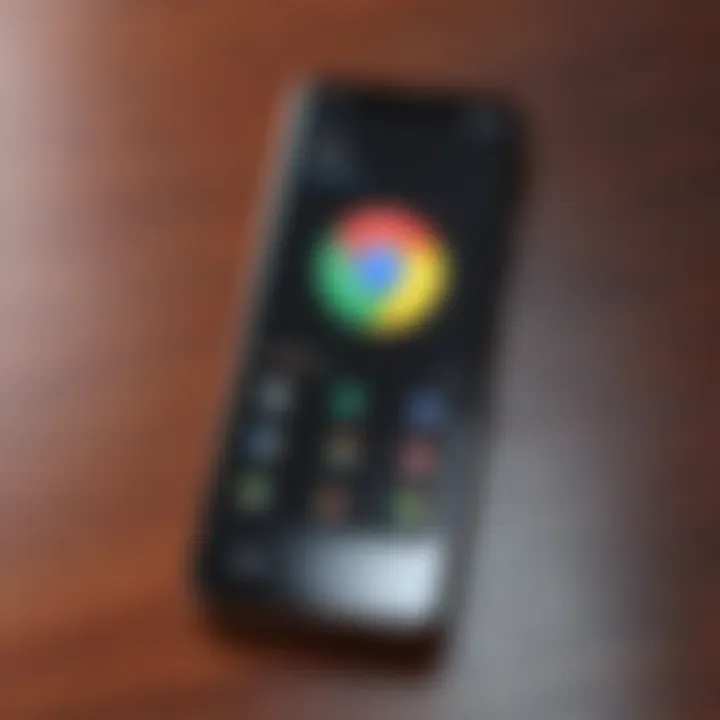
In the tech arena, particularly in IT support, the Google Chrome Remote App serves a critical role. Technical support teams can initiate remote assistance sessions to troubleshoot issues without being physically present. This immediacy not only saves time but also boosts user satisfaction since problems can often be resolved in real-time.
Consider a situation where a client is struggling to install software on their laptop. With Chrome Remote App, a technician can connect to the client's device, monitor their actions, and guide them through the installation process step-by-step.
Key features that enhance technical support via the Remote App are:
- Instant Access: Support teams can swiftly address issues without needing multiple follow-up calls.
- Real-time Troubleshooting: Seeing the user’s screen allows for quicker diagnosis of problems.
- User Education: Remote access also allows technicians to educate users about software features directly on their devices.
Utilizing this tool, technical support transforms from a frustrating experience into a streamlined process, making it easier for users and support staff alike to interact.
"The Google Chrome Remote App bridges the gap between devices and people, making tech support as seamless as a conversation among friends."
Advantages Over Competing Solutions
When diving into remote access tools, it's crucial to pick the right one that meets your needs without breaking the bank. The Google Chrome Remote App provides a range of benefits that set it apart from its competitors. When we discuss advantages, we emphasize the practical elements that can make or break the experience for a user, so let's unpack the key benefits provided.
Cost-Effectiveness
One of the first things you notice is the cost-effectiveness of the Google Chrome Remote App. Many companies out there promote expensive subscriptions and complicated pricing structures, but that's not the case here. With Chrome Remote Desktop, you're looking at a completely free solution that does not compromise on quality or performance.
When considering budget constraints, especially for small teams or freelancers, a free option allows users to allocate resources elsewhere rather than on software expenses. Moreover, there are no hidden fees or surprise charges, making it easier to plan expenses down the line. To put it plainly, whether for personal projects or professional settings, every buck counts.
Here are some notable points about the cost benefits:
- No Subscription Fees: What you see is what you get, no recurring payments.
- Affordability for Teams: Larger teams can leverage the tool without maxing out their budget.
- Cost-Saving on Training: Its user-friendly nature further reduces the need for costly training sessions.
A practical scenario would be a freelance developer working from home. Instead of splashing out on TeamViewer or AnyDesk subscriptions, they can use Google Chrome Remote App without spending a dime. This opens up doors for exploration as they can use their savings to invest in hardware or better internet.
Integration with Google Services
Another significant advantage is the seamless integration with Google Services. If you’re embedded in the Google ecosystem, everything aligns perfectly. Think of the potential to integrate with Google Drive, enabling quick access to files on the go. This level of synergy isn't typical with most other remote access solutions.
Using the app alongside Google services gives its users the ability to work smartly and collaboratively. With a few clicks, you can establish a connection and access files that are stored directly in the cloud without jumping through multiple hoops. For instance, if you're working on a project with colleagues, sharing documents or accessing them during a remote session becomes a walk in the park.
- Single Sign-On: Logging in is a breeze with Google account integration.
- Shared Access Across Devices: Use the app fluidly across your devices without unnecessary hassle.
- Effortless File Management: With easy access to Google Drive, working on live documents becomes smoother.
In essence, for professionals and teams that use Google applications like Docs, Sheets, or Gmail, there’s no better match than the Chrome Remote App. It doesn’t just serve as a stand-alone tool; it becomes part of a larger workflow that enhances productivity and connectivity.
In the realm of remote work, efficiency is key, and the Google Chrome Remote App does not only fit but invigorates the remote access experience, proving itself as an essential tool for users everywhere.
Overall, the advantages mentioned above illustrate that the Google Chrome Remote App is not just another option in a crowded market; it emerges as a compelling choice with features that cater specifically to cost-conscious users and those who rely heavily on Google services.
Comparative Analysis with Other Remote Access Tools
When discussing remote access solutions in today’s fast-paced digital environment, a comparative analysis serves a dual purpose. It highlights not only the unique attributes of the Google Chrome Remote App but also situates it within the context of competing tools. By understanding how it stacks up against established players, users can make informed decisions that align with their specific needs.
A few key elements are vital for this analysis:
- Functionality: Each remote access tool offers varying features tailored to different use cases.
- User Experience: A simple interface can make a significant difference.
- Cost Efficiency: Budget constraints heavily influence the choice of software.
- Performance Reliability: In a business setting, downtime can hit productivity like a ton of bricks.
- Security Measures: Heavyweight players often bring robust security protocols.
This section dives into the details of two notable competitors: TeamViewer and AnyDesk. Both have carved out significant market share and boast unique selling points that merit consideration.
TeamViewer
TeamViewer has been a staple in the remote access arena for over a decade. Its versatility is one of the standout features that attract both personal and professional users alike. With a robust set of tools for remote support, file transfer, and online meetings, TeamViewer stands tall.
- Cross-Platform Support: You can access Windows, macOS, Linux, iOS, and Android devices seamlessly. This is a huge plus for teams scattered across different operating systems.
- Security Features: TeamViewer utilizes end-to-end encryption and two-factor authentication, which is paramount when dealing with sensitive information. Trust is key, especially in enterprise environments.
However, it’s not all roses. While many users praise its capabilities, others cite the pricing structure as a drawback. TeamViewer can get pricey, particularly for small businesses needing multiple licenses.
AnyDesk
AnyDesk positions itself as a nimble alternative to other remote access tools. It's designed with speed in mind, utilizing a proprietary codec that allegedly delivers lower latency and higher image quality.
- Lightweight Application: The software is relatively easy on system resources, making it suitable for devices with limited capabilities.
- Flexible Pricing: AnyDesk offers various plans, including a free version for personal use. This makes it an attractive option for students and professionals working on smaller budgets.
Yet, there are concerns. Users have reported some limitations in advanced features compared to its heavyweight counterparts, particularly when it comes to integrated collaboration tools.
Comparing these tools brings forth a thorough understanding of where Google Chrome Remote App might fit in. Each of these competitors has its mix of benefits and drawbacks, allowing users to identify what they prioritize most, whether it be cost, functionalities, or security.
"When choosing a remote access tool, it’s essential to balance your needs with what each solution can offer. Different strokes for different folks."
Considering the segments and requirements of specific user types – from tech-savvy professionals to casual users – can aid in refining choices. The keys are flexibility and alignment with usage scenarios; after all, one-size-fits-all rarely fits.
In summation, whether one opts for TeamViewer, AnyDesk, or Google Chrome Remote App, understanding each tool's unique virtues and potential flaws ensures a more tailored experience.
Troubleshooting Common Issues
When it comes to remote applications like Google Chrome Remote App, understanding how to tackle issues is crucial. Troubleshooting common problems ensures users maintain a productive workflow, minimizing frustration and downtime. Particularly in the fast-paced world of IT, resolving connectivity and performance hiccups quickly can mean the difference between success and stagnation. This section discusses some typical challenges users face, providing insights that can help ensure smooth operation.


Connection Problems
Connection issues can be a real thorn in the side for users trying to access remote devices. Knowing how to identify and fix these problems can save a lot of hassle.
One common source of connection difficulties is network instability. If a user is trying to connect over a flaky Wi-Fi connection, various symptoms may arise, ranging from latency to complete disconnects. A good practice is to check the network strength at both ends. Strengthened connections usually bring more stability, especially when accessing data-intensive applications.
Here's a simple checklist to consider when facing connection issues:
- Verify Your Network: Make sure both your local and remote devices are on a reliable network.
- Firewalls and Permissions: Sometimes, firewalls block necessary ports or permissions, causing connectivity issues. Ensuring that your firewall settings permit the application access can ease connectivity woes.
- Restart Devices: Often, the simplest solutions are the most effective. Restart both the remote and local machines to reset any temporary configurations that could be hampering network access.
Audio and Video Issues
Audio and video quality can significantly influence the effectiveness of remote sessions. Many users rely on these features for everything from tech support to virtual presentations, so any drop in quality can lead to misunderstandings or unproductive interactions.
Situations like audio lag or low video resolution can stem from several factors:
- Bandwidth Limitations: Insufficient bandwidth can lead to pixelated visuals and delayed audio. Running a speed test may provide insight into whether the connection is fast enough for your needs.
- Device Performance: Both the local and remote devices should ideally be capable of handling the demands of remote software. If either system experiences high CPU or RAM usage, you might see a dip in audio/video quality. Closing other applications can sometimes help.
- Configuring Settings: In some instances, adjusting the audio/video settings within the Chrome Remote App might enhance performance. Users can explore settings to optimize for quality or lag—balancing quality with speed can have dramatic effects.
To wrap it up, knowing how to troubleshoot connection and audio/video issues isn’t just beneficial; it’s essential for effective remote sessions. In the world of remote access, staying ahead of common issues allows for a smoother, more reliable experience, enhancing productivity and maintaining user satisfaction.
"Anticipating and resolving connection issues can be as vital as planning the tasks at hand."
For more information on improving audio and video quality, resources on troubleshooting guides can often be found at Wikipedia.
Future Developments and Updates
In the rapidly evolving landscape of technology, staying ahead of the curve is crucial. The Google Chrome Remote App is continuously adapting to meet new challenges and user demands. This section emphasizes the significance of future developments for the app, as they not only enhance its functionality but also ensure it remains competitive in a crowded marketplace. As remote work becomes more prevalent, the need for improved features and user experience remains at the top of many users’ wish lists.
Upcoming Features
With regards to upcoming features, various enhancements are on the horizon that could reshape users’ experiences. These features are expected to include:
- Enhanced Performance Metrics: Fine-tuning how the app reports connection speeds could empower users to optimize their setups.
- Improved Multi-Device Support: Anticipation surrounds updates that will enable smoother transitions between multiple devices, allowing for a more seamless remote experience.
- Customizable Interface Options: A move toward user-centric design is likely. This could include personalized shortkeys or layout adjustments tailored to individual preferences, ultimately yielding an interface that feels more native for each user.
- AI-Powered Diagnostics: The integration of artificial intelligence in troubleshooting could preemptively address common issues, facilitating efficient resolutions and a better user experience.
These anticipated features highlight a clear focus on adaptability and user-friendliness, which is key in today’s tech environment. The commitment to innovation not only sets Google Chrome Remote App apart but also reaffirms its role in facilitating effective remote access solutions.
Community Feedback and Iteration
Equally important is how community input shapes the development of the Google Chrome Remote App. By actively listening to its users, development teams can fine-tune the app to better meet the needs of various demographics. This iterative approach fosters a cycle of feedback and improvement, creating a product that is not just user-friendly but also responsive to real-world needs.
- Feedback Loops: The integration of feedback loops can help developers prioritize what matters most to users. This may involve community polls or direct surveys to gather relevant insights.
- User-Centric Updates: Future updates derive from user suggestions, transforming feedback into actionable changes. This could be a game changer in enhancing connectivity features or security protocols.
- Active Forums: Platforms like Reddit or specialized forums allow users to discuss and dissect issues. Engaging in these conversations can often lead to spontaneous insights that developers might not have foreseen.
By weaving community feedback into the development process, Google Chrome Remote App creates a sense of ownership among users. They no longer feel like passive users; instead, they're participants in the evolution of the app.
In summary, the path forward for the Google Chrome Remote App hinges on thoughtful enhancements and an attentive ear to the voices of its users. The feature updates promise to nurture user satisfaction and performance stability, while community involvement cements the foundation for ongoing success. Keeping these elements in mind will ensure that the app continues to thrive in the remote access sphere.
User Testimonials
User testimonials hold a significant space in understanding the real-world impact of the Google Chrome Remote App. These accounts provide insights into how this software operates beyond the technical specifications. By gathering feedback from those who use the app daily—be it IT professionals, remote workers, or students—one can gauge the software's practical advantages and its drawbacks. Testimonials not only illuminate the user experience but also reveal potential gaps in functionality and areas needing improvement. This feedback is indispensable for future enhancements and developments.
Positive Experiences
Many users have shared their positive experiences with Google Chrome Remote App, emphasizing a sense of reliability and user-friendliness. One notable aspect is how smoothly it integrates with various platforms. Users have remarked on how initiating a session is often just a few clicks away. The straightforward layout allows both novice and adept users to navigate the interface without getting lost in technical jargon.
Another recurring theme in positive testimonials is speed. Users report quick connection times, allowing them to access their devices without long delays. This is crucial in a world where time often equates to productivity. For example, one user mentioned they could troubleshoot client issues within minutes, effectively boosting their service delivery and client satisfaction. Also, the ability to support high-definition resolutions is frequently praised, enabling seamless collaborative sessions, especially when working on graphic-intensive applications.
"This app has made remote collaboration almost effortless. I can share screens and work together with my colleagues as if we were in the same room."
— Experienced IT Consultant
Areas for Improvement
While positive feedback is abundant, there are also constructive critiques. One of the most commonly cited areas for improvement includes connection issues under specific network conditions. Some users have experienced latency when operating from locations with unstable internet. These hiccups can disrupt workflows and lead to frustration, especially during critical tasks.
Another concern that surfaces in various testimonials is the lack of advanced troubleshooting tools built into the app. Users expect more in-app support features that could guide them through common connection problems. For instance, when dealing with audio issues, some have suggested that integrated troubleshooting steps could save time rather than redirecting users to external resources.
In addition, security features, while generally considered robust, are also mentioned. Some users feel a sense of unease regarding potential vulnerabilities when accessing sensitive data remotely. Hence, there is an ongoing demand for enhanced security protocols or clearer communication surrounding the app's security measures.
In summary, while the user testimonials highlight many strengths of the Google Chrome Remote App, they also point towards critical areas needing attention. A balanced view fosters a better understanding of the app's place in the landscape of remote access solutions.
Ending
The importance of the conclusion cannot be overstated when it comes to summarizing the insights gathered throughout the article. A well-crafted conclusion serves as the final word, reinforcing the key points while enabling the reader to walk away with a clear understanding of the entire subject matter.
Dissecting the functionality of the Google Chrome Remote App has illuminated its versatile nature. From providing efficient remote access to fostering seamless operations across devices, this tool has demonstrated its relevance in today's fast-paced tech landscape. Addressing the needs of individuals and businesses alike, mastering remote access is not just a convenience—it's increasingly becoming a necessity.
Specific Elements to Remember
- Key Features: Understanding features such as cross-platform compatibility and user-friendly interface ensures users are equipped to utilize the tool effectively.
- Security Considerations: Security protocols are not merely add-ons; they form the backbone of trust between users and their devices. Robust encryption and access controls safeguard sensitive information, which is paramount in tech today.
- User Feedback: Listening to testimonials can shine light on practical usage, revealing how real-world users adapt their workflows. Positive and critical feedback alike opens doors to improvements and innovations.
Benefits of Remote Access Technology
The benefits seen through various use cases—from remote work scenarios to providing technical support—emphasize how the Google Chrome Remote App fosters productivity and collaboration. Adopting remote access technology can lead to:
- Improved efficiency and flexibility.
- Reduced travel and overhead costs.
- Enhanced customer support capabilities.
Ultimately, the conclusion reiterates that understanding the capabilities of this app is a step towards greater agility in both personal and professional realms.
As we move forward, we should keep an eye on future developments—it remains essential to adapt alongside advancing technology. Embracing tools like the Google Chrome Remote App prepares individuals and organizations to face the evolving challenges of the digital age. By leveraging such solutions, the boundary between work and home continues to blur, making remote management more practical and efficient than ever before.

