Installing PDF-XChange Editor: A Comprehensive Guide
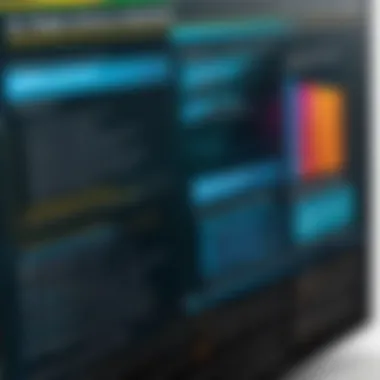
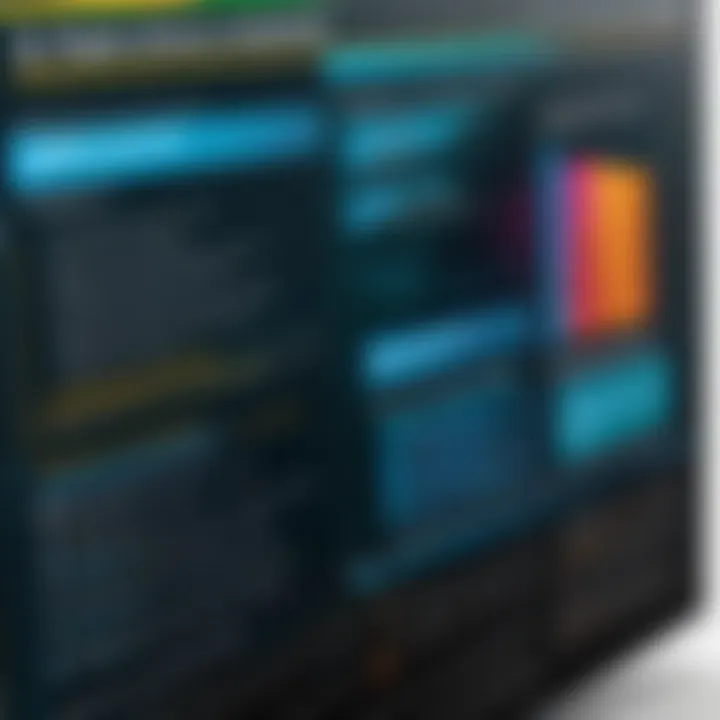
Intro
In today’s digital landscape, managing PDF documents efficiently is crucial for both everyday users and professionals alike. PDF-XChange Editor serves as a powerful tool designed specifically for this purpose. Not only does it allow you to view and edit PDF files, but it also enhances your productivity through its user-friendly interface and rich feature set. For those looking to install this software, it is essential to understand the installation process and the requirements involved.
Software Overview
Purpose and Function of the Software
PDF-XChange Editor was developed to create, view, and modify PDF documents. It addresses the need for efficient handling of PDFs, which have become a standard in various sectors, from education to business. The software is designed to provide users with all necessary tools to edit text, annotate documents, and fill forms.
Key Features and Benefits
The robust functionality of PDF-XChange Editor can be broken down into several key features:
- Text Editing: Modify existing text in a PDF easily.
- Annotation Tools: Utilizing highlighting, sticky notes, and shapes enhances collaboration.
- Form Creation: Users can design custom forms for surveys or data collection.
- OCR Technology: Convert scanned documents into editable text.
The benefits of using PDF-XChange Editor include:
- Improved productivity due to its speed and efficiency.
- A free version that offers substantial functionality without financial commitment.
- A strong community and numerous resources for support.
"Software tools are essential in enhancing workflow efficiency, especially in document management."
Installation and Setup
System Requirements
Before installation, it’s important to check if your system meets the requirements:
- Operating System: Windows 7, 8, 10, or later.
- CPU: 1 GHz or higher.
- RAM: Minimum 512 MB, though 1 GB or more is recommended for optimal performance.
- Disk Space: At least 100 MB of free space.
Installation Process
To install PDF-XChange Editor, follow these steps:
- Download the Installer: Visit the official PDF-XChange website and download the installer.
- Run the Installer: Locate the downloaded file and double-click to start the installation.
- Follow the Prompts: The installer will guide you through setup, allowing you to customize options as needed.
- Finish Setup: Once complete, launch the application to begin using PDF-XChange Editor.
This thorough understanding of not only how to install the software but also its significance in document management prepares users for a seamless experience as they navigate through its features.
Prelims to PDF-XChange Editor
Understanding PDF-XChange Editor is essential for anyone looking to manage PDF documents effectively. This software tool provides a powerful set of functionalities that cater to both novice and experienced users. The ability to create, edit, and annotate PDF files makes it highly valuable in various contexts, whether in professional settings, academic environments, or personal use.
PDF-XChange Editor allows for a seamless workflow, facilitating the easy manipulation of documents without compromising on security or quality. It supports numerous file formats, making it a versatile choice for users with diverse needs. Recognizing the importance of this tool can significantly enhance productivity and improve document management strategies.
Overview of PDF-XChange Editor
PDF-XChange Editor is developed by Tracker Software, renowned for its suite of PDF-related solutions. The editor offers a wide range of features that enable users to manipulate PDF files effectively. It allows users to add text, images, and annotations. Furthermore, the software includes functionalities for form creation, making it suitable for professionals who need to generate interactive documents.
The interface is reasonably user-friendly while still offering advanced options for power users. With PDF-XChange Editor, individuals can optimize their PDF experience, making it not just a viewer, but a comprehensive editing tool. The software is compatible with various Windows operating systems, highlighting its accessibility.
Key Features of PDF-XChange Editor
PDF-XChange Editor stands out in the crowded market of PDF management tools due to its robust features, which include:
- Editing Capabilities: Users can modify text and graphics directly within PDF files. This makes it easier to update documents without needing to revert to source files.
- Annotation Tools: The software provides a variety of annotation options, such as sticky notes, highlights, and shapes, allowing users to collaborate and provide feedback efficiently.
- Form Creation: Users can create fillable forms, enhancing data collection processes. This feature is especially useful for businesses and educational institutions.
- OCR Technology: Optical Character Recognition (OCR) allows users to convert scanned documents into editable text, which is vital for digital archiving.
- File Conversion: It supports conversion between multiple formats, including Word, images, and more. This flexibility can save time and streamline workflows.
- Document Security: The software offers password protection and redaction features, ensuring sensitive information remains confidential.
In summary, PDF-XChange Editor combines a range of powerful features within a user-friendly interface, making it a worthwhile option for anyone needing effective PDF management. The importance of understanding these components sets the groundwork for successful installation and use.
System Requirements
When considering the installation of PDF-XChange Editor, understanding the system requirements is crucial. This guide emphasizes both the minimum and recommended specifications necessary for optimal performance. Having the proper system configuration ensures that the software runs smoothly, providing users with a seamless experience while working with PDF documents.
Some common benefits of adhering to system requirements include:
- Enhanced performance and speed, allowing for efficient editing and conversion processes.
- Prevention of crashes or errors that can arise from inadequate system resources.
- Optimal functionality of all features, ensuring users can fully utilize the capabilities of the software.
Neglecting these requirements may lead to frustrating experiences and wasted time. Therefore, users should evaluate their systems carefully and consider upgrading if necessary before proceeding with installation.
Minimum System Specifications
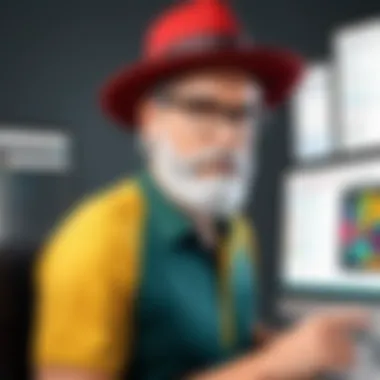
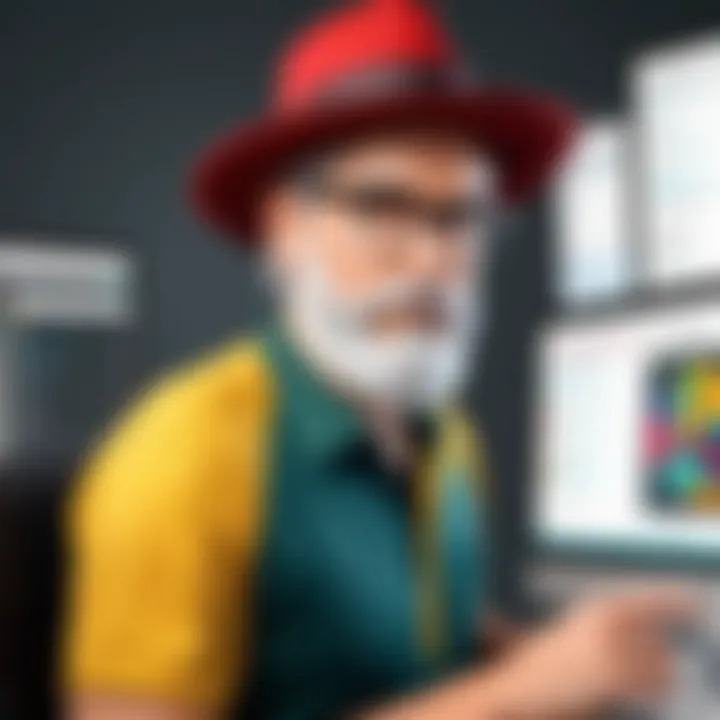
To ensure that PDF-XChange Editor can be installed and run effectively, it is essential to meet the minimum system specifications. These specifications represent the baseline requirements that your computer must possess to successfully operate the software. They include:
- Operating System: Windows 7 or later.
- Processor: 1 GHz or faster x86 or x64-bit processor.
- RAM: At least 2 GB of RAM.
- Hard Drive Space: A minimum of 300 MB of free disk space.
- Display: 1024 x 768 screen resolution or higher.
Meeting these specifications enables basic functionality, allowing users to open and edit PDF files without significant performance issues. However, while these minimum requirements allow the software to run, users may find limited capabilities in terms of performance and speed.
Recommended System Specifications
For a more efficient and robust user experience, the recommended system specifications should be considered. These guidelines ensure that the software operates at its optimal level, providing a more responsive and fluid experience, especially when dealing with large files or advanced features. The recommended specifications are as follows:
- Operating System: Windows 10 or later.
- Processor: 2 GHz dual-core or better.
- RAM: 4 GB of RAM or more.
- Hard Drive Space: At least 500 MB of available hard disk space.
- Display: 1920 x 1080 screen resolution or higher.
By conforming to these recommended specifications, users can expect better handling of complex tasks. This is particularly important for those who frequently work with large documents or require advanced features such as OCR (optical character recognition) and batch processing. Users who invest in meeting these recommendations will likely enjoy a more productive and hassle-free experience while using PDF-XChange Editor.
Where to Download PDF-XChange Editor
Selecting the right source for downloading PDF-XChange Editor is vital for ensuring both the integrity of the software and its proper functionality. Downloading from an official or reputable source reduces the risks of malware and ensures that users receive the correct version. In this section, we will investigate the best approaches to acquire this software, examining both the official website and alternative sources.
Official Website Download
The official site for PDF-XChange Editor is the most dependable resource for downloading the application. This site not only provides the latest version but also ensures that users access the software without any intrusions of malware. Here are some benefits of using the official website:
- Security: When downloading from the official site, one ensures that the file has not been altered in any harmful way.
- Updates: The official site often makes updates readily available. You can receive the newest features and improvements as they come out.
- Support: Users who download from the official source generally have better access to customer support and developed resources for assistance.
For the official download, simply visit the website of Tracker Software Products. Locate PDF-XChange Editor on the homepage and follow the prompts to initiate the download process.
Alternative Download Sources
While the official website serves as the primary resource, some users might consider alternative download methods. These sources can be suitable but may present certain risks. It is important to review each option critically:
- Third-party software download sites: Sites like CNET Download or Softonic may offer PDF-XChange Editor, but it is crucial to verify the version and scan for malware. Not all sites maintain the same level of quality.
- Peer-to-peer sharing platforms: These can provide different versions of the software, but they may also expose users to security threats. It is recommended to be vigilant and only download from trusted community members.
In summary, while alternatives are available, direct downloads from the official site ensure a safer and more reliable user experience. When considering where to download PDF-XChange Editor, prioritize security and authenticity to prevent potential issues during installation or usage.
Installation Steps
The installation steps for PDF-XChange Editor are integral to ensuring that the software functions correctly on your system. Following these steps meticulously guarantees that users can utilize the full suite of features this powerful PDF editor offers. Notably, installation involves understanding system specifications, initiating the installation process, and navigating through the setup wizard effectively. Each of these aspects contributes to a seamless software experience, which is essential for any professional tool.
Preparing for Installation
Before beginning the installation of PDF-XChange Editor, it is crucial to prepare your system adequately. First, ensure that your computer meets the minimum system specifications outlined previously. This includes checking your operating system version, RAM, and CPU capabilities.
Additionally, it is wise to close unnecessary applications and save any ongoing work. This will prevent interruptions during the installation process and avoid potential conflicts with other software. Prepare your environment by creating a dedicated folder for installation files, as it helps in organizing the files.
Important Considerations:
- Ensure you have sufficient disk space available.
- Disable antivirus software temporarily, as it might interfere with installation processes.
Running the Installation File
Once the preparation is complete, locate the downloaded installation file for PDF-XChange Editor. The file is typically in format for Windows systems. Double-click the file to initiate the installation process.
Depending on your system settings, a User Account Control prompt may appear, asking for permission to run the file. Click Yes to continue.
During this phase, the system may also perform checks to confirm the integrity of the installation file, ensuring that it is not corrupted. This step is vital for maintaining system security and reliability.
Installation Wizard Navigation
Upon running the installation file, the PDF-XChange Editor installation wizard will appear. This wizard guides users through each phase of the installation process. It is designed to be user-friendly, making it accessible even to those who may not be tech-savvy.
The wizard generally consists of several steps:
- License Agreement: Carefully read and agree to the license terms to proceed.
- Installation Location: Choose where to install the software; the default location is often recommended.
- Select Components: Users can pick the features they wish to install, allowing for a customized installation experience.
- Installation Progress: Observe the progress bar while the wizard installs the selected components.
It is advisable to keep the wizard open and monitor its progress until it confirms the installation's successful completion.
This phase is where attention to detail can prevent many common pitfalls associated with software installations.
Configuration Options During Installation
When installing PDF-XChange Editor, attention to configuration options during the installation phase is crucial. The installation process offers several choices that can affect both functionality and user experience. Users need to understand these options to tailor the software to their specific needs. This section discusses various configuration choices you will encounter, their significance, and how they can impact your use of PDF-XChange Editor.


Select Installation Type
The installation type selection is one of the first steps you will encounter. PDF-XChange Editor typically provides two primary modes: Standard Installation and Custom Installation.
- Standard Installation installs the software with default settings, ensuring quick access to core functionalities. This mode is suitable for users who want a straightforward setup without dealing with specific options.
- Custom Installation allows users to modify various aspects of the installation, including where the software is installed and the features to be included. For advanced users or professionals who require specific functionality, this option is more beneficial.
Understanding which mode best suits your needs is essential. Evaluate your requirements before making a selection to optimize your experience from the start.
Choosing Components to Install
During a custom installation, you will have the opportunity to choose which components of PDF-XChange Editor you wish to install. This aspect of setup is significant for optimizing the software to your usage patterns. You might find options such as:
- OCR Module: For converting scanned documents into editable text.
- Additional Language Packs: If you require multi-language support for a global user base.
- Plugins and Add-ons: Optional features that enhance functionality.
Selecting unnecessary components may lead to increased installation size and potentially slower performance. Therefore, it is wise to assess which features you will actually use and install accordingly. For instance, if you only need basic editing features, installing all available modules may not be necessary.
Setting Up File Associations
File associations determine which application opens specific types of files, typically PDF files in this case. During installation, you will be prompted to set up these associations.
Making the right choice on file associations can save time later. You can:
- Associate PDFs with PDF-XChange Editor: This option ensures that double-clicking a PDF file will open it directly in PDF-XChange Editor.
- Manage Other File Types: Depending on your workflow, you may also associate related file types, ensuring all relevant content is easily accessible.
Not setting these associations can lead to difficulties in opening files later. Users frequently prefer their preferred tools to handle specific formats, and making these associations during installation simplifies this process.
Properly configuring these options solidifies your user experience, allowing for seamless interaction with PDF documents.
Understanding these configuration options can transform how you engage with PDF-XChange Editor. By carefully selecting installation types, components, and file associations, you set the groundwork for effective and efficient use of this powerful PDF management tool.
Post-Installation Setup
Post-installation setup is a crucial stage after installing PDF-XChange Editor. It ensures that the software is tailored to the user's preferences and can operate effectively right out of the box. This process is not merely about launching the application; rather, it sets the foundation for a productive user experience.
This section will discuss two important sub-topics. First is the initial application launch, which can point out specific notifications or prompts that may appear. Second is the establishing of user preferences, which allows users to customize the software according to their needs.
Initial Application Launch
When launching PDF-XChange Editor for the first time, the user may encounter a welcome screen or a tutorial. This screen often provides essential tips for navigating the software. It may prompt the user to create an account or log in to access certain features. Users should read these prompts carefully. This initial interaction shapes how effectively one can use the software later on.
Additionally, first-time users often benefit from exploring the interface. The layout includes menus, toolbars, and various panels that help manage documents. Spending time familiarizing oneself with these layout can prevent confusion during actual use.
User Preferences Configuration
Configuring user preferences is an integral part of the post-installation setup. This step allows users to adjust settings to enhance their overall experience. Users can often access preferences via the 'Settings' or 'Preferences' menu.
Key Preferences to Consider:
- Interface Appearance: Settings that change themes, font sizes, and colors can be tailored to improve user comfort and visual clarity.
- File Handling: Users can specify default actions for opening and saving files, which streamlines workflows.
- Shortcuts and Toolbars: Customizing toolbars and keyboard shortcuts can significantly reduce the time spent performing repetitive tasks.
The configuration process may seem minor but has a significant impact on efficiency. Adapting the software to one’s specific requirements fosters an environment conducive to productivity.
"An optimal user configuration can save time and prevent errors, ultimately leading to a smoother experience when using PDF-XChange Editor."
Taking the time to adjust these settings after installation is beneficial for both casual users and professionals alike. It ensures that the software operates in alignment with individual work habits and preferences.
By paying attention to the post-installation setup, users can establish a solid groundwork for proficient usage of PDF-XChange Editor.
Troubleshooting Installation Issues
Addressing installation issues is a critical aspect of setting up PDF-XChange Editor correctly. Many users encounter various problems during installation, whether due to system incompatibilities, software conflicts, or errors in the installation process itself. Understanding these issues and how to solve them not only saves time but also enhances the user experience.
By effectively troubleshooting installation problems, users can ensure a smoother setup process, leading to a better operational experience with the software's features. Moreover, knowledge of common issues can empower users, leading to greater self-sufficiency in their software management.
Common Installation Errors
Several recurring installation errors may arise while installing PDF-XChange Editor. These errors can often hinder the installation process and can include:
- Insufficient Disk Space: Errors may occur when there is not enough space available on the drive. Verify the required space and free up storage if needed.
- Incomplete Download: If the installation file is corrupted due to an interrupted download, it can prevent proper installation. Always check the integrity of downloaded files.
- Permission Denied: Spectating installation without administrative rights can lead to 'permission denied' errors. Running the installer as an administrator can resolve this.
- Software Conflicts: Other PDF-related software might interfere. Temporarily disable or uninstall the conflicting software during installation.
To mitigate these issues, it is essential to read error messages carefully, as they often provide clues on how to resolve them.


Resolving Compatibility Problems
Incompatible system configurations can present significant challenges when installing PDF-XChange Editor. Common compatibility problems stem from the operating system or hardware not meeting the software’s requirements. Consider the following strategies to resolve compatibility issues:
- Updating Your OS: Ensure that your operating system is up to date. Sometimes, older versions may not support newer software applications.
- Checking Hardware Compatibility: Confirm that your system meets the minimum hardware specifications for PDF-XChange Editor.
- Using Compatibility Mode: For older operating systems, run the installation file in compatibility mode. Right-click on the installer, select properties, and navigate to the compatibility tab.
- Consulting Technical Support: If issues persist, contacting the PDF-XChange technical support team can provide tailored solutions for unique problems.
By taking these steps, users can effectively troubleshoot and overcome installation hurdles, ensuring PDF-XChange Editor is set up for optimal use.
Advanced Features and Customization
The realm of PDF-XChange Editor is not limited to basic PDF manipulation. It includes a variety of advanced features that enhance the functionality and user experience. Understanding these advanced options is crucial for users who seek to maximize productivity and efficiency in their document handling tasks.
Exploring Advanced Editing Tools
PDF-XChange Editor provides a robust suite of editing tools that cater to diverse needs. From straightforward text changes to intricate graphic manipulations, these tools empower users. The commenting and markup features allow for constructive feedback on documents, making collaboration smoother. Users can highlight text, add sticky notes, or incorporate stamps which can be especially useful in corporate or academic environments.
Moreover, the optical character recognition (OCR) engine is an essential tool. This feature analyzes images of text, converting them into editable formats. It enables the extraction of text from scanned documents. Organizations dealing with many PDFs will find this feature transformative, enhancing productivity in digitization efforts. Besides,
- Customization of Toolbars: Users can tailor their interface by adding frequently used tools to toolbars.
- Batch Processing Options: For those dealing with large volumes of documents, batch processing features allow multiple files to be edited simultaneously.
- Form Creation: Users can create interactive forms to collect data efficiently. This can significantly streamline workflows.
Integrating with Other Software
The ability to integrate PDF-XChange Editor with other software solutions broadens its utility. Document management systems thrive on integrating various tools. PDF-XChange offers compatibility with systems such as Microsoft Office and cloud storage solutions like Google Drive.
This seamless interaction allows users to maintain a smooth workflow, reducing interruptions. For example, users can easily open PDFs from their cloud storage, edit them, and save changes directly back to the cloud. This integration not only saves time but also ensures that documents are stored and backed up properly.
To aid in collaboration, users can utilize PDF-XChange's features with other popular applications:
- Email Clients: Directly send edited PDFs via clients like Microsoft Outlook.
- Document Management Systems: Work with solutions like SharePoint to maintain document organization and access control.
Each feature and integration option is designed to enhance user experience while reinforcing the software's adaptability to various professional contexts. Understanding these advanced capabilities enables users to make informed decisions about how best to utilize PDF-XChange Editor, maximizing its potential in their daily tasks.
"Mastering advanced features leads to increased productivity and proficiency with PDF document management."
Adopting these tools means investing time to learn their functionalities, but the efficiencies gained can be substantial.
Uninstallation Process
The uninstallation process is an essential aspect of software management that deserves attention. Users may find the need to uninstall PDF-XChange Editor for various reasons. Understanding this process ensures a smooth removal without compromising the system's integrity. Proper uninstallation can prevent potential conflicts with new software installations and free up system resources, making it a vital area of focus.
When to Uninstall
It is important to know when to uninstall PDF-XChange Editor. Common scenarios include:
- Software Upgrades: If a newer version of PDF-XChange Editor is available and you intend to upgrade, uninstalling the old version may be necessary to avoid confusion and bugs.
- Replacing Software: If you choose to switch to another PDF management tool, uninstalling PDF-XChange Editor can prevent conflicts between different applications.
- Performance Issues: If the software is not functioning as expected, like crashes or slow operations, uninstalling it might be the best approach to troubleshoot your system.
- No Longer Needed: If you have completed tasks that required this software, and you no longer use it, there's no need to keep it installed.
Understanding these instances helps maintain a well-organized software environment.
Step-by-Step Uninstallation Guide
Uninstalling PDF-XChange Editor can be straightforward. Here is a step-by-step guide to assist you through the process:
- Access Control Panel: Begin by navigating to the Control Panel in your Windows operating system. You can find it by searching in the Start menu.
- Program and Features: Once in the Control Panel, locate and click on "Programs" or "Programs and Features". This will show a list of installed software.
- Find PDF-XChange Editor: Scroll through the list to find PDF-XChange Editor. Click on it to select.
- Uninstall: After selecting the program, there should be an option to "Uninstall" at the top of the list. Click on it.
- Follow the Wizard: The uninstallation wizard will guide you through the remaining steps. Follow the on-screen instructions to complete the uninstallation process.
- Restart Your Computer: Once the uninstallation is complete, it is prudent to restart your computer. This ensures any pending deletions are finalized and the software is fully removed from your system.
At this point, a confirmation prompt might appear. Ensure you read any warnings or information provided before proceeding.
By following these steps, you can ensure that PDF-XChange Editor is properly uninstalled, minimizing any unwanted residue left behind in your system.
End
The conclusion is a vital component in any comprehensive guide, as it ties together the main points discussed throughout the article. In this case, it encapsulates the entire installation process for PDF-XChange Editor and reinforces the importance of understanding each element. A well-structured conclusion serves not only to summarize but also invites the reader to reflect on the benefits gained from following this guide.
Recap of Installation Steps
To install PDF-XChange Editor successfully, following a systematic approach is crucial. Here is a brief recap of the essential steps:
- Check System Requirements: Ensure your computer meets both minimum and recommended specifications to avoid performance issues.
- Download the Software: Access the official website or trusted alternative sources to download the latest version.
- Run the Installation File: Double-click the downloaded file and follow the prompts to begin the installation process.
- Choose Installation Options: Select the appropriate installation type and configure additional settings, such as file associations.
- Complete Installation: Follow the steps outlined in the installation wizard until the process finishes. Launch the application to begin configuration of user preferences.
This overview serves as a reminder of the necessary steps involved. Missing even one of these might lead to complications or an incomplete setup, underlining the importance of diligence during the process.
Final Thoughts on PDF-XChange Editor
PDF-XChange Editor stands out in the realm of PDF management tools. It combines powerful editing capabilities with an intuitive interface, catering to both beginners and advanced users. Users benefit from features like advanced editing tools and seamless integration with various software applications, making document management more efficient.
Whether you are making minor edits or designing complex documents, this application provides the necessary tools to accomplish your tasks effectively. The capability to configure the software to meet individual preferences only adds to its appeal.
In closing, understanding how to properly install and configure PDF-XChange Editor is paramount for any user engaged in document management. Taking the time to reflect on the steps outlined in this guide ensures a smoother user experience and enhances overall productivity.



