Installing Webroot on Multiple Devices: A Comprehensive Guide
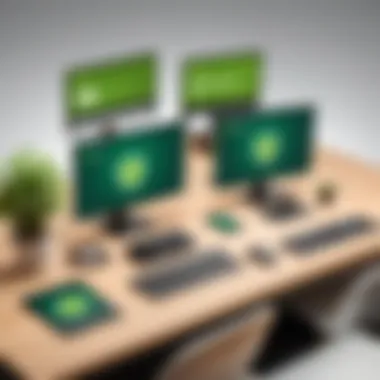
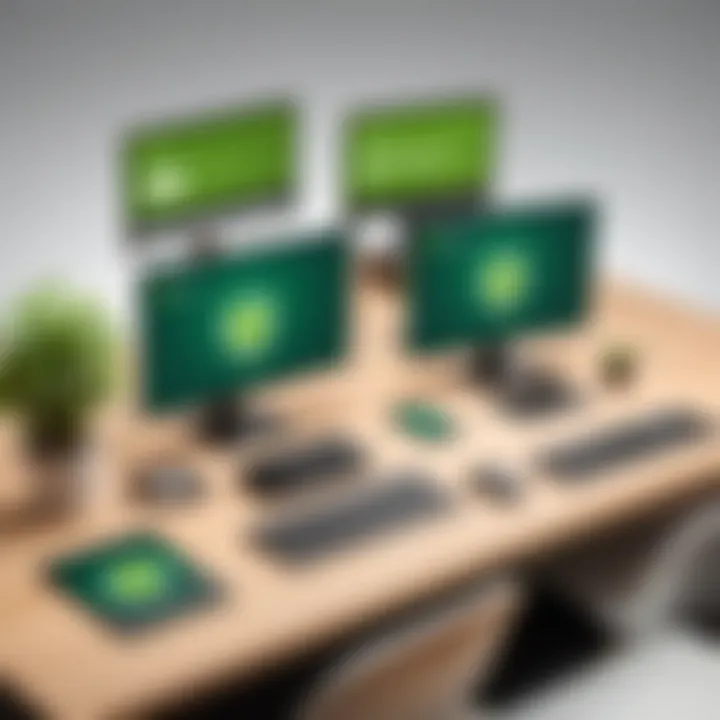
Intro
The increasing reliance on digital devices highlights the need for robust security solutions. Webroot antivirus software is designed to shield users from a variety of cyber threats. In this guide, we will delve into the essential aspects of installing and setting up Webroot across multiple devices. This guide is suitable for both novices and tech-savvy individuals, providing clear instructions and useful insights.
Software Overview
Webroot is an advanced antivirus solution deployable on various platforms including Windows, macOS, iOS, and Android. This software is recognized for its lightweight installation, quick scanning capabilities, and cloud-based technology. Understanding its core functionality is vital for users who aim to protect their devices effectively.
Purpose and Function of the Software
Webroot primarily safeguards users against malware, ransomware, phishing, and other security threats. Its primary function is to scan files and applications for harmful content, ensuring a secure computing environment. Users benefit from real-time threat detection which prevents infections as they arise.
Key Features and Benefits
Webroot stands out due to its unique features:
- Cloud-Based Threat Intelligence: Provides rapid updates based on the most recent data about potential threats.
- Minimal System Impact: Operates efficiently without consuming significant system resources.
- Web Shield: Monitors web activity and blocks harmful websites proactively.
- Multi-Device Protection: Users can secure multiple devices under one subscription.
- Ease of Use: The intuitive interface makes navigation straightforward for all users.
Installation and Setup
A successful installation depends on understanding the system requirements and the installation process itself.
System Requirements
Before installation, it is crucial to verify that the device meets the necessary specifications:
- Windows: Windows 10 or later, minimum of 2 GB RAM, and 200 MB of available disk space.
- macOS: macOS 10.12 or later, minimum of 2 GB RAM, and 200 MB of available disk space.
- Mobile: Requires Android 5.0 or later or iOS 11 or later.
Installation Process
The installation process for Webroot varies slightly across devices. Here are the steps for each:
For Windows and Mac:
- Visit the official Webroot website.
- Log into your account or create one if necessary.
- Locate the download link for your purchased product.
- Download the installer file and run it.
- Follow the on-screen instructions to complete the installation.
- Once installed, launch Webroot and activate it using your provided key code.
For Android and iOS:
- Open the Google Play Store or Apple App Store.
- Search for "Webroot Mobile Security" and select the app.
- Tap on "Install" or "Get".
- Open the app after installation and follow the setup instructions.
- Enter your activation code if prompted to initiate protection.
The simplicity of Webroot's installation process makes it accessible to users with varied technical backgrounds.
Ending
Installing Webroot across multiple devices is a straightforward process designed to enhance your digital security. The next sections will explore tips for maintaining security after installation, ensuring users maximize their protection.
Prolusion to Webroot
Webroot is a significant player in the cybersecurity field. In the modern digital landscape, secure browsing and protection from malware are essential. Webroot's software aims to provide that layer of security for users across various devices. This overview sets the foundation for installing and utilizing Webroot effectively, underscoring the value it brings.
Understanding Webroot's functionality helps users maximize their security potential. With more devices being interconnected, having reliable antivirus software becomes more critical. Webroot's lightweight nature is a notable feature. It does not consume excessive system resources, making it suitable for both older and newer devices. Users can run multiple applications without noticeable slowdowns.
The installation process deserves attention as it may vary across different platforms, such as Windows, macOS, and mobile operating systems. This guide will clarify these steps. Moreover, knowing how to manage Webroot across multiple devices enhances user experience and security management. One major consideration is the central management console that allows users to oversee and control the security of all connected devices. This administrative option is crucial for individuals and organizations focusing on security compliance.
In essence, discussing Webroot creates a pathway to understanding how to protect digital environments effectively. It is not mere software; it is a necessary investment in digital security, especially as the digital world evolves. Thus, this guide aims to educate and assist users at all levels about installing Webroot on their devices, ensuring robust security for their digital assets.
Understanding Webroot Features
Understanding the features of Webroot is crucial when it comes to choosing the right antivirus solution for your devices. Webroot offers a variety of functionalities tailored to meet the needs of different user groups, ranging from casual internet users to IT professionals. As online threats evolve, the need for innovative security solutions becomes increasingly important. Webroot distinguishes itself with unique features that augment traditional antivirus protection, making it more effective in real-time safeguarding.
This section will cover two primary facets: the core functionalities that Webroot provides and the benefits that come along with using this software.
Core Functionalities
Webroot serves as a multifaceted antivirus tool. Its core functionalities focus on providing proactive protection while ensuring minimal impact on system resources. Here are some significant features:
- Real-Time Threat Detection: Webroot continuously scans for suspicious activities using cloud-based intelligence. This ensures immediate recognition of emerging threats.
- Behavior Analysis: Instead of relying solely on traditional signatures, Webroot analyzes the behavior of files. It detects anomalies in file activities that may indicate malware presence.
- Web Filtering: This feature blocks access to malicious websites. It also warns users about potentially harmful sites, providing an extra layer of security.
- Lightweight Installation: Webroot is designed to use less disk space and memory compared to other antivirus solutions. This means users experience less lag during operation.
- Automatic Updates: With its capability to update automatically, users don’t have to worry about maintaining the current virus definitions. This keeps the software effective against the latest threats.
This particular set of functionalities proves vital for users who demand security without compromising device performance.
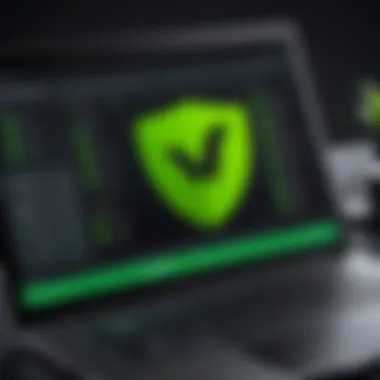
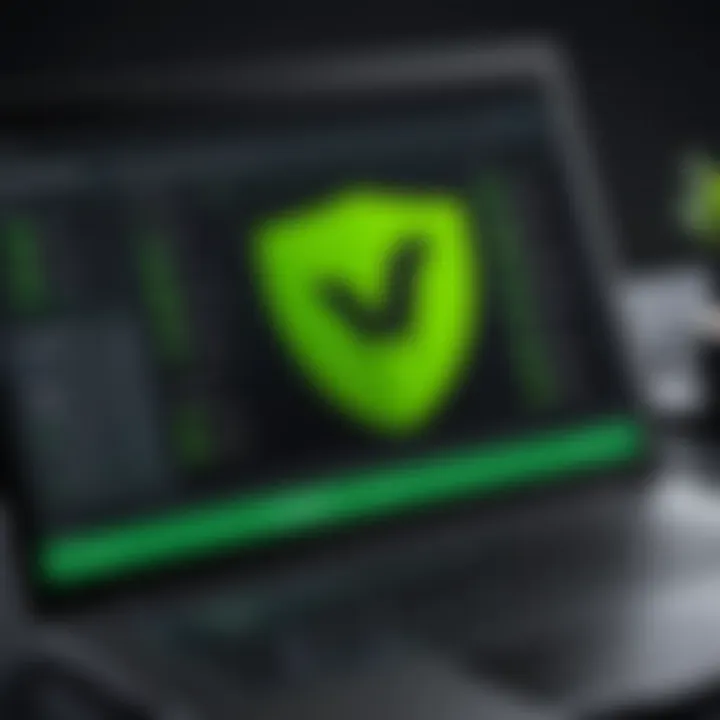
Benefits of Using Webroot
Choosing Webroot comes with numerous benefits that enhance both usability and security. Some of the primary advantages include:
- User-Friendly Interface: Webroot features an intuitive interface that simplifies navigation for users of all skill levels. This makes it accessible for novices and experienced users alike.
- Quick Scans: The software is known for its speed. Users can run full system scans within minutes, saving time while maintaining security.
- Multi-Device Support: Webroot can protect various devices, including desktops, laptops, and mobile devices. This flexibility appeals to users with multiple technology setups.
- Affordable Pricing: Compared to other antivirus solutions, Webroot often stands out for its competitive pricing. This makes it a cost-effective choice for both individuals and businesses.
The features and benefits of Webroot make it a leading choice for effective cybersecurity, blending advanced technology with usability.
System Requirements for Installation
Understanding system requirements is crucial for successful installation of Webroot antivirus software. This section discusses the essential elements that users must consider to ensure a smooth installation process. If your device does not meet these requirements, you may encounter errors, poor performance, or incompatibility issues during or after installation. Hence, knowing what specifications are necessary can help you avoid these pitfalls.
Minimum Specifications
For Webroot to function optimally, certain minimum specifications are needed. These specifications are designed to allow the software to run effectively while minimizing impact on system resources. Below are the key minimum requirements:
- Processor: At least 1 GHz or higher CPU is recommended for optimal performance.
- Memory: A minimum of 2 GB RAM should be available. More memory can enhance efficiency.
- Disk Space: Ensure at least 250 MB of free space on your hard drive for the installation.
- Internet Connection: A stable internet connection is required for updates and activation.
Meeting these minimum specifications is important to avoid complications during installation and use. Running Webroot on underpowered hardware could lead to sluggish performance or instability, which defeats the purpose of having antivirus protection.
Supported Operating Systems
Webroot is compatible with multiple operating systems, enhancing its usability for various users. Knowing which systems are supported ensures that you can install and run the software without issues. Here are the primary operating systems on which Webroot can be installed:
- Windows: Webroot supports Windows 7, 8, 8.1, and 10. Users should ensure their systems have the latest updates installed for best performance.
- macOS: The latest versions of macOS are supported. This includes updates that might have been released in the last couple of years.
- Mobile OS: For mobile devices, Webroot offers support for iOS and Android platforms. The relevant app can be downloaded from the respective app stores.
Ensuring you are using a supported operating system is critical. If you try to install Webroot on an unsupported OS, you will likely face issues during installation, leading to a frustrating experience.
Ensuring your system meets these requirements not only simplifies installation but also provides a more secure computing environment.
Properly preparing your device is the first step towards a successful Webroot installation. In the next sections, we will explore preparation steps that further ease the installation process.
Preparing for Webroot Installation
Before embarking on the installation journey of Webroot antivirus software, understanding the preparatory steps is crucial. This section dives into the necessary preparations you need to make, ensuring a seamless and effective installation across multiple devices. Proper preparation can lead to fewer issues later, better system integration, and improved security performance overall.
Creating a Webroot Account
Creating a Webroot account is a fundamental step before installation. This account serves as a central hub for managing your Webroot subscriptions and device protection status. To create an account, you must visit the official Webroot website and sign up using a valid email address. After providing the necessary details, you will receive a confirmation email. It’s essential to verify your email to activate your account fully.
Having an account streamlines management of your security services. You can easily monitor all devices tied to your account, check subscription status, and make updates as needed. This centralized management simplifies the overall maintenance process.
Obtaining Your License Key
The next step in preparing for installatin is obtaining your license key. This key is a unique identifier that links your Webroot account to the purchased software. Generally, when you purchase Webroot, the license key will be provided via email or within your account on the Webroot website. \nIt is vital to store this key in a secure location where you can easily access it during the installation process.
Remember: Without this license key, you cannot activate Webroot after installation.
Having your license key ready not only facilitates a smoother installation but also ensures that you can fully unlock all the features of Webroot immediately after installing the software on your devices.
In summary, being prepared with a Webroot account and the license key positions you to successfully install the antivirus software. This preparation is critical for an efficient security setup across all devices.
Installing Webroot on Windows
Installing Webroot on Windows is a critical step for users looking to protect their systems from cyber threats. Windows desktops and laptops are often prime targets for malware due to their large user base. Webroot’s cloud-based technology provides real-time threat protection, making it an excellent choice for many Windows users. This section outlines the process for installation, focusing on the specific actions required, the benefits of using the software on Windows, and the considerations every user should keep in mind.
Download the Installer
The first step in installing Webroot is to download the correct installer for your Windows system. To do this:
- Visit the official Webroot website and navigate to the download section.
- Select the version that corresponds with your license and operating system.
- Click the download link and save the installer file to your computer.
It is essential to ensure that you download from the official source to avoid malicious software. Look for a file named like for Webroot SecureAnywhere. After the download is complete, locate the file in your downloads folder to proceed with installation. Always check your Internet connection and ensure it is stable during the download.
Running the Installation Process
With the installer downloaded, it is time to run the installation. Follow these steps carefully:
- Locate the file in your downloads folder and double-click to open it.
- If prompted, allow the application to make changes to your device. This is necessary for proceeding with the installation.
- Follow the on-screen instructions. This typically involves agreeing to the terms and conditions and selecting your installation preferences.
- The installation process will take a few moments. You may see progress bars or notifications indicating that the application is being set up.
Once completed, Webroot will automatically update its threat database. This ensures you are protected from the latest vulnerabilities and attacks. It is advisable to ensure that the system is connected to the internet during installation to facilitate uninterrupted updates.
Activation After Installation
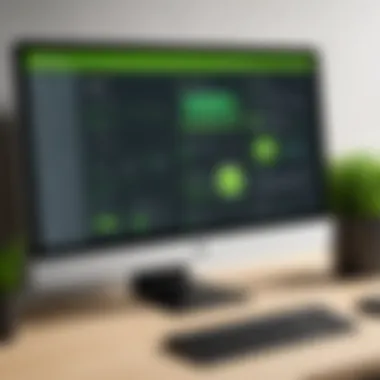

After installation, activating Webroot is crucial to initiate its protection features. To activate your Webroot software, you will need your license key:
- Open the Webroot application: It should appear in your notifications area or can be found in your program list.
- Enter your license key: When prompted, input the license key you received when purchasing Webroot. Make sure to enter it correctly.
- Complete the activation: Follow any additional prompts to finalize the activation.
Once activated, Webroot will begin a thorough scan of your system to identify potential threats. It is also crucial to register your Webroot account if prompted. This can help you manage your devices and keep track of your security setup.
In summary, installing Webroot on Windows is a straightforward process. Download the right installer, run the installation, and activate the software using your license key. Following these steps will help you effectively protect your Windows system from various online threats.
Installing Webroot on macOS
Installing Webroot on macOS is a significant step for users seeking robust antivirus protection. Given the growing threats to macOS systems, it is crucial to equip devices with sufficient security measures. Webroot provides a lightweight solution that efficiently safeguards against malware, phishing attempts, and other online threats. Its cloud-based system ensures that it does not consume excessive local resources, which is a key consideration for Mac users who prioritize performance alongside security.
Downloading the macOS Installer
The first step in installing Webroot on a Mac is to download the appropriate installer. Here are the steps to follow:
- Visit the official Webroot website.
- Navigate to the download section for macOS users.
- Select the option for the Mac installer and click the download button.
- The file will generally be in format, suitable for macOS.
- Once the download is complete, locate the file in your downloads folder.
Ensure you have a stable internet connection during the download to avoid corrupt files.
Installation Steps for macOS
After successfully downloading the installer, it is essential to follow the installation steps accurately. Here is an outline of the process:
- Double-click the downloaded file to open it.
- Drag the Webroot icon into the Applications folder.
- Open your Applications folder and locate the Webroot application.
- Double-click the Webroot icon to start the installation process.
- Follow the on-screen instructions to complete the setup.
- If prompted, grant the necessary permissions for Webroot to function effectively.
This process usually lasts a few minutes. Paying attention to prompts is crucial to avoid missing any essential configurations.
Activating Webroot on Mac
Once the installation is complete, activating Webroot is the final step to ensure protection.
- Launch the Webroot application from the Applications folder.
- You will be prompted to enter your license key. Ensure you have this at hand.
- Input the key in the designated space and click on the activate button.
- The application may then run a few checks and updates, preparing your Mac's defenses.
- After activation, you should see a confirmation message indicating that Webroot is now active and protecting your device.
With activation done, Webroot can begin its work in the background, monitoring and securing your Mac without hindering your workflow.
Installing Webroot on Mobile Devices
In today's mobile-centric world, protecting your smartphone or tablet with reliable security software is crucial. As mobile devices continue to store an increasing amount of personal and sensitive information, the risk of malware and cyber threats grows as well. This section will discuss the relevance of installing Webroot on mobile devices and highlight specific elements and benefits of this process.
Webroot offers a dedicated mobile application designed to safeguard your devices from potential vulnerabilities. This software is efficient in its use of resources, which is a key priority for mobile users. The benefits of installing Webroot on your mobile devices can include:
- Real-time Threat Protection: Webroot provides active monitoring to detect and neutralize potential threats as they arise.
- Anti-theft Features: This functionality can assist in locating or locking your device if it is lost or stolen, providing an added layer of security.
- Privacy Protection: Webroot helps in safeguarding personal data from unwanted access, ensuring your information remains confidential.
- Performance Optimization: The software is engineered to minimize battery and data usage, which is paramount for mobile devices.
Considering these points, installing Webroot on mobile devices becomes a necessary step in maintaining robust security for your digital life. Now, let's delve into the installation process for both iOS and Android platforms.
Installing on iOS
To install Webroot on an iOS device, you will need to follow several simple steps. Firstly, ensure that your iPhone or iPad is compatible with the app by checking its requirements. The steps are as follows:
- Open the App Store: On your iOS device, navigate to the App Store.
- Search for Webroot: Enter "Webroot Mobile Security" in the search bar.
- Download the Application: Tap on the "Get" button to download the app.
- Install the App: Once downloaded, tap on the app icon to begin the installation process.
- Open the Application: After installation, open Webroot to begin the setup.
- Sign In or Register: Enter your Webroot account credentials or create a new account if you do not have one.
- Activate Your Product: Follow the prompts to enter your license key and activate your subscription.
By following these steps, your iOS mobile device will be equipped with Webroot’s robust security features, ensuring that your data remains protected on the go.
Installing on Android
The installation process for Webroot on Android devices closely resembles that of iOS but includes specific steps tailored to the Android operating system. Here’s how you can get started:
- Open Google Play Store: Start by launching the Google Play Store app on your Android device.
- Search for Webroot: Use the search bar to find "Webroot Mobile Security".
- Select and Download: Tap on the application and then select the "Install" button to initiate the download.
- Install the App: Once the download is complete, the app will be installed automatically.
- Launch Webroot: Open the app by tapping its icon.
- Sign In or Create Account: Either log in using your existing Webroot account or create a new one.
- Activate Your Subscription: Input your license key when prompted to activate your Webroot protection.
With these steps completed, your Android device will benefit from Webroot’s comprehensive security measures. It is crucial to keep your mobile security solution updated and functioning for optimal protection against evolving threats.
Installing Webroot on mobile devices is not just a good practice but a necessary defense against potential cyber threats.
Handling Common Installation Issues
When installing Webroot antivirus software on various devices, users may encounter common installation issues. Recognizing and addressing these problems is crucial, as delays or failures in installation can lead to vulnerabilities in your system. This section discusses several specific elements related to common installation issues. Understanding these aspects can significantly enhance the user experience for both novices and seasoned professionals.
Error Codes and Solutions
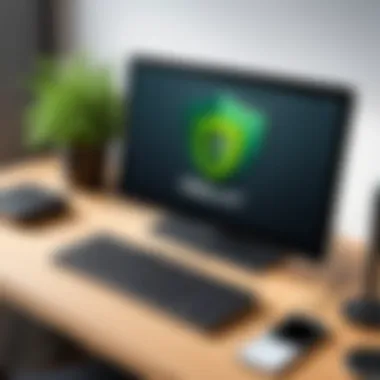
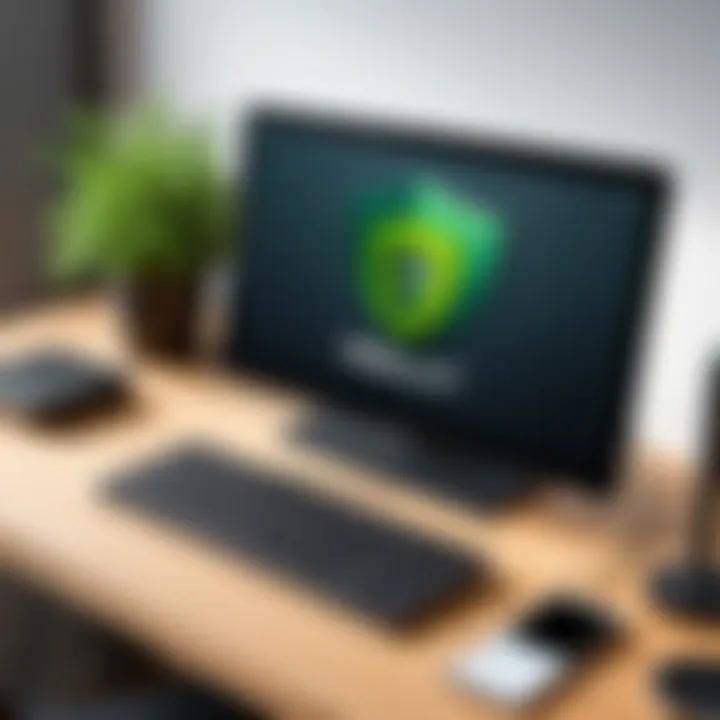
During the installation of Webroot, you may come across various error codes. Each error code signifies a distinct problem that inhibits the successful installation or activation of the software. It's essential to identify the error code promptly and apply the proper solution. Below are some common error codes and their corresponding solutions:
- Error 1011: This error may arise due to conflicts with existing antivirus software. To resolve, ensure that all other antivirus programs are completely uninstalled before proceeding with the Webroot installation.
- Error 1304: This error typically indicates that there are permissions issues with the installation folder. Running the installer as an administrator can often resolve this issue.
- Error 325: This points to connection problems during the installation. Check your internet connection and try restarting your router before initiating the installation again.
It's beneficial to refer to the official Webroot support page for a comprehensive list of error codes along with detailed instructions for resolution.
Troubleshooting Installation Problems
Installation problems can arise from multiple sources. Understanding the troubleshooting methods can help ensure successful installation of Webroot. Here are some steps to follow if you encounter issues:
- Verify System Requirements: Ensure that your device meets the minimum system specifications for Webroot. If not, errors during installation can occur.
- Internet Connectivity: Check your internet connection. A stable connection is essential during the download and activation processes. Consider using a wired connection if Wi-Fi proves unreliable.
- Disable Conflicting Software: Temporarily disable any other security software on your device. Conflicts with existing antivirus programs often lead to installation failure.
- Use an Alternate Installer: If the standard installation file fails, try downloading the installer from Webroot’s official site again. There might have been an issue with the initial download.
- Seek Support: If problems persist, consider reaching out to Webroot support. They can provide targeted assistance for more complex issues.
Finding a quick solution to installation problems can save time and reduce the frustration of troubleshooting.
"A proactive approach in addressing installation issues can greatly enhance the user experience and maintain security integrity."
Managing Webroot Across Multiple Devices
Managing Webroot across multiple devices is crucial in today’s interconnected world. As individuals and organizations increase their reliance on various platforms, it becomes necessary to ensure comprehensive security across all access points. Webroot provides a streamlined solution to monitor and manage installations efficiently. The ability to manage multiple devices allows users to oversee their security needs from a single interface, increasing convenience and effectiveness.
Having control over multiple devices helps in maintaining consistent security settings and updates. This centralization prevents the risk of varying security levels among different devices. Furthermore, users can quickly identify and respond to threats, ensuring that the entire digital ecosystem remains protected. Security management also aids in the deployment of new devices, making it easier to extend protection to newly acquired technology without the hassle of individual installations.
Central Management Console Overview
The Central Management Console is the heart of managing Webroot across multiple devices. It provides a user-friendly interface that allows account holders to monitor and administer their security settings effortlessly. The console consolidates information, showcasing the status of all protected devices at a glance. This overview is critical for quick assessments and strategic planning for security measures.
The console supports functions such as monitoring real-time security events, initiating scans, and deploying updates remotely. Users can also manage licenses through this platform, ensuring that all devices are compliant without the need for manual intervention. Key features include:
- Device Status Monitoring: Instantly view which devices are protected and the latest updates.
- Alert Management: Receive notifications regarding potential threats affecting any device.
- Resource Allocation: Allocate or adjust resources as necessary to manage device performance and security effectively.
In summary, the Central Management Console fosters an organized approach to security across devices, making defensive measures proactive.
Adding Devices to Your Webroot Account
Adding devices to your Webroot account is a straightforward process that increases the scope of protection. It is essential to link every device that will access the network to the Webroot account for centralized management. Here’s a step-by-step guide on how to add devices efficiently:
- Sign In to Your Webroot Account: Start by logging into the Central Management Console using your credentials.
- Access the Device Management Section: Navigate to the area where devices are listed or managed.
- Select 'Add Device': Look for an option to add new devices, usually presented clearly.
- Provide License Info: Enter the necessary license key or activation code that was purchased for the new device.
- Install Webroot on the New Device: Follow the installation instructions specific to the operating system of the new device.
- Confirm Addition: Verify that the new device appears on your management dashboard, confirming successful integration.
By adding devices as required, users can ensure that their security perimeter expands in line with their technological needs. This ensures that all devices remain protected and managed under one account.
Keeping all devices updated and managed through the Central Management Console is the foundation for robust cybersecurity.
Updating and Maintaining Webroot
Keeping Webroot updated is an essential practice for protecting your devices from evolving threats. Cybersecurity is a dynamic field, with new vulnerabilities emerging constantly. Updates often include patches, new features, and enhanced malware detection capabilities. Webroot's frequent updates ensure that the software can effectively counteract these threats, providing peace of mind to users.
Checking for Updates
Regularly checking for updates is a straightforward yet crucial step. Webroot typically performs automatic updates, but manual checks can be beneficial, especially in cases of suspected vulnerabilities or major software releases. Users should navigate to the settings within the Webroot interface:
- Open Webroot.
- Go to the main menu.
- Click on "About."
- Choose the option to check for updates manually.
It is advisable to run this check at least once a month. By staying proactive in this regard, you can ensure that your security software is equipped with the latest features and enhancements. If an update is available, follow the prompts to download and install it.
Best Practices for Security Maintenance
Maintaining the effectiveness of Webroot goes beyond updating the software. Several best practices are important for ensuring long-term security. Here are some key recommendations:
- Regular Scanning: Schedule regular scans of your system. Use both full and quick scan options to cover all bases. A full scan may take some time but provides comprehensive results.
- Monitor Security Alerts: Keep an eye on the alerts and notifications provided by Webroot. These alerts often contain crucial information about potential threats or required actions.
- Educate Yourself: Stay informed about the latest cybersecurity trends and threats. Knowledge about phishing techniques, malware types, and security risks enhances your ability to counteract them.
- Review Security Settings: Periodically review the Webroot settings to ensure they align with your current needs. Custom configurations can enhance effectiveness based on your usage patterns.
By applying these best practices, users can significantly enhance their security posture. Remember that cybersecurity is a continuous process rather than a one-time setup.
Keeping your Webroot updated and properly maintained is key to minimizing your exposure to risks and vulnerabilities.
Culmination
In the realm of digital security, the ability to install and manage Webroot across multiple devices is not just a convenience; it is a necessity that enhances both individual and organizational protection against a myriad of online threats. This article highlights critical components, benefits, and considerations surrounding the implementation of Webroot, ensuring users can safeguard their connected environments effectively.
The primary focus of this guide is the step-by-step education on installing Webroot across various platforms. Each installation method, whether for Windows, macOS, or mobile devices, comes with its specific protocols that need to be adhered to for optimal performance. Understanding these protocols lays a solid foundation for users to manage and monitor their security efficiently.
Moreover, the maintenance and updating of Webroot after installation is crucial. Security software is only as good as its most recent update. Hence, encouraging users to regularly check for updates fosters a continuous shield against evolving cyber threats. The best practices mentioned throughout the article underline the importance of proactive security measures.
Lastly, with features like the Central Management Console, Webroot allows for easier control over all connected devices. This is especially beneficial for professionals and IT teams who require oversight across multiple devices in diverse environments. Knowing how to leverage these capabilities can significantly reduce the risk of potential vulnerabilities.
"Security is not a product, but a process." - Bruce Schneier
Following the conclusions drawn here, it becomes clear: informed users are often the best defense against security threats. Ensure you remain vigilant and engaged with your digital security practices.



