Joining GoToMeeting from a Browser: A Comprehensive Guide
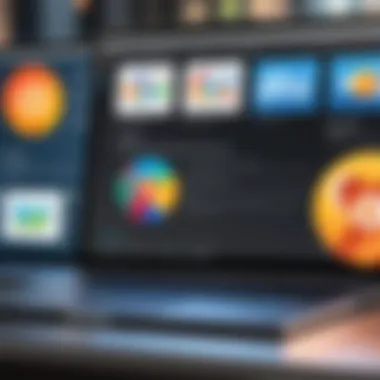
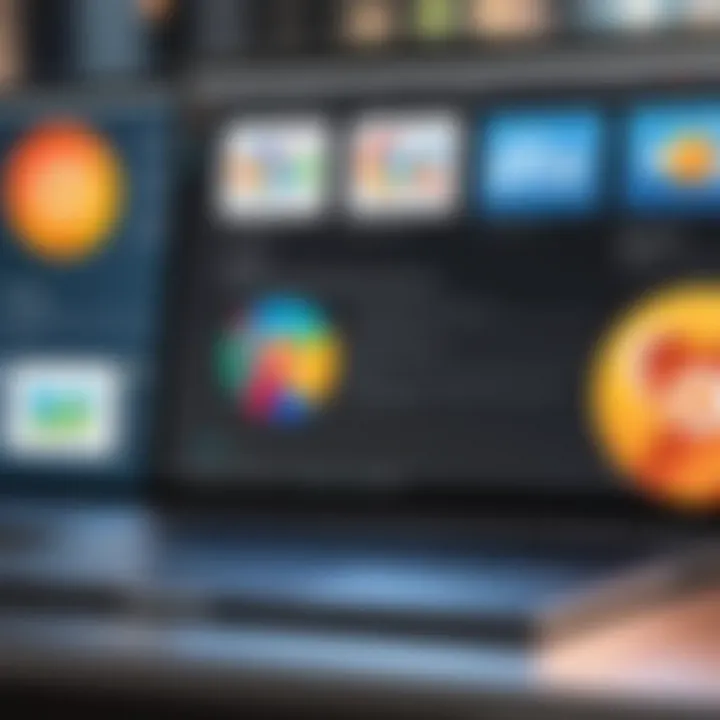
Intro
In an increasingly digital world, online meetings have become essential for many professionals. GoToMeeting offers a reliable platform for hosting conferences, webinars, and virtual meetings. For those looking to join a session without downloading software, joining through a web browser presents a convenient option. This comprehensive guide will detail the process of joining GoToMeeting from a browser, discussing the necessary steps, browser compatibility, potential issues, and troubleshooting tips.
Software Overview
Purpose and function of the software
GoToMeeting functions as an online meeting platform that enables users to connect virtually. It serves a variety of purposes, such as holding business meetings, conducting interviews, and organizing educational sessions. The flexibility of joining via a browser provides users an efficient solution without the need for software installation.
Key features and benefits
Some key features of GoToMeeting include:
- High-quality video and audio: Ensures a smooth and clear communication experience.
- Screen sharing: Facilitates collaboration by allowing users to present their screen to others.
- Recording capabilities: Enables users to record meetings for later reference.
- Integration with calendars: Streamlines meeting scheduling and reminders.
The benefits of using GoToMeeting from a browser include ease of access, no need for additional software, and full functionality comparable to desktop applications.
Joining a Meeting
System requirements
Before joining a meeting, ensure your system meets the following requirements:
- Operating System: Windows, macOS, or Linux.
- Browser: Latest versions of Chrome, Firefox, Microsoft Edge, or Safari.
- Internet Connection: A stable connection with a minimum speed of 1 Mbps for optimal performance.
Joining process
To join a GoToMeeting session from a browser, follow these steps:
- Receive the meeting link: The host provides a link to the meeting.
- Open the link in your browser: Click the link or copy-paste it into your web browser.
- Allow permissions: You may need to grant access to your microphone and camera.
- Join the meeting: Enter your name and any required passcodes, then click "Join Meeting."
Potential issues
Some common issues users may encounter include:
- Browser compatibility problems: Not all browsers have the same level of compatibility, so it is crucial to use an updated version of an accepted browser.
- Limited features: Certain functionalities like advanced screen sharing may be restricted when using a browser compared to the desktop version.
Troubleshooting tips
If you encounter difficulties while joining a GoToMeeting session, consider the following troubleshooting tips:
- Clear your browser cache: Sometimes, cached data can cause performance issues.
- Check audio and video settings: Ensure your hardware is functioning and not muted.
- Try a different browser: If issues persist, attempting to join through another browser may resolve compatibility issues.
Prolusion to GoToMeeting
GoToMeeting is a widely used online meeting platform that facilitates virtual collaboration among teams. The relevance of understanding how to join GoToMeeting from a browser cannot be underestimated. Many users prefer browser access as it often offers convenience without needing additional software installations. This ease of use stands out in a world that has seen a shift toward remote work and digital collaboration.
Overview of GoToMeeting
GoToMeeting is designed to enable seamless online meetings, providing tools for video conferencing, screen sharing, and collaborative teamwork. The platform caters to various user needs, from business professionals leading teams to educators conducting online classes. Its robust features allow for an interactive environment that can support up to 250 participants in a single meeting. For many organizations, GoToMeeting represents an essential tool for effective communication, particularly when in-person meetings are not feasible.
Significance of Browser Access
Accessing GoToMeeting through a browser presents significant advantages. Without the need to download dedicated software, users often find the process of joining meetings simpler and quicker. This is especially beneficial in scenarios where individuals might be using shared PCs or devices with limited storage. Browser access also ensures that users can join meetings from various operating systems, enhancing the overall flexibility of participation.
Moreover, modern web browsers are often optimized for such applications, supporting essential features like screen sharing and high-quality video. The dependence on specific downloadable applications can lead to issues with compatibility and technical glitches; browser access provides a streamlined solution to mitigate these problems. Overall, understanding how to leverage GoToMeeting's browser access enables users to fully utilize the platform's capabilities without unnecessary frustration.
Prerequisites for Joining GoToMeeting
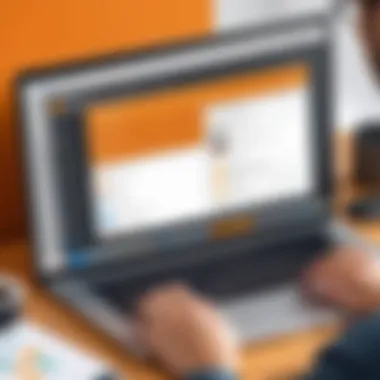
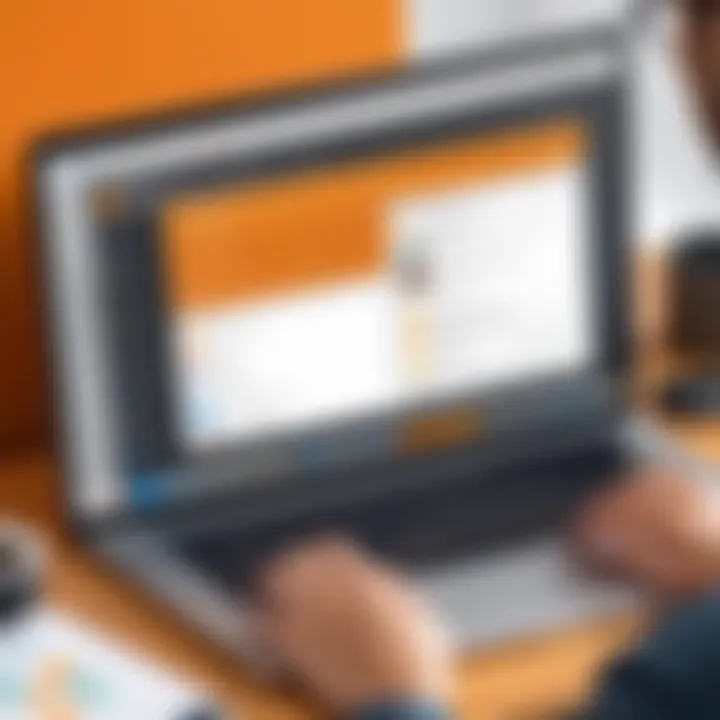
Understanding the prerequisites for joining GoToMeeting is essential for a smooth online meeting experience. Each aspect, from system requirements to network stability, plays a pivotal role in ensuring effective communication. By ensuring you meet these foundational criteria, you reduce the likelihood of encountering issues during your meeting. This section will delve into the specific prerequisites that individuals need to consider when preparing to join a GoToMeeting session.
System Requirements
Before attempting to join a meeting, it is crucial to check your system requirements. GoToMeeting performs optimally on certain operating systems and hardware specifications. Here are the typical requirements:
- Operating System: Windows 10 or newer, macOS 10.12 (Sierra) or newer, or a recent version of Linux.
- RAM: At least 2 GB of RAM is recommended for smoother performance.
- Processor: Intel Core i3 or equivalent processors ensure proper functionality.
- Web Browser: The latest versions of Google Chrome, Mozilla Firefox, or Microsoft Edge are preferred.
Meeting these requirements allows for better video and audio quality. Moreover, it decreases the chance of lag or interruptions that could hinder the online meeting experience.
Browser Compatibility
Browser compatibility plays a significant role in successfully joining a GoToMeeting session. Not all browsers handle video conferencing the same way.
When using GoToMeeting from a browser, it is advisable to:
- Use the latest version of Google Chrome or Mozilla Firefox for optimal performance.
- Avoid Internet Explorer or outdated browsers, as they may lack the necessary features or speed.
- Consider using the GoToMeeting app if browser limitations persist.
Browser preferences can greatly influence the user experience. A compatible browser ensures smooth loading times and solid connectivity during meetings.
Network Considerations
Network stability is a critical factor when joining any online meeting platform, including GoToMeeting. A reliable internet connection directly affects audio and video clarity. Here are some points to consider:
- Bandwidth: A minimum of 1 Mbps for upload and download speeds is recommended. Higher speeds lead to better quality without interruptions.
- Connectivity: Wired connections often offer stronger stability than wireless connections. If using Wi-Fi, ensure you have a signal without significant interference.
- Firewall and Security Settings: Check if your network does not block the GoToMeeting ports. Some corporate networks might restrict such access by default.
In summary, taking these network considerations into account can drastically enhance the overall experience when participating in meetings. Preparing in advance allows for a more focused and productive session.
"A reliable setup not only helps you join meetings easily but also avoids unnecessary stress and confusion during critical discussions."
By examining and fulfilling these prerequisites, participants can ensure they are ready for the GoToMeeting experience without any technical hitches.
Step-by-Step Process to Join GoToMeeting from a Browser
Joining GoToMeeting through a web browser is a straightforward process. Each step is essential to ensure a seamless online meeting experience. Understanding this procedure can improve productivity and allow users to engage effectively. This guide breaks down each component of the joining process into manageable parts. Each part sheds light on the significance of organization during online meetings, especially for professionals who often rely on remote collaboration.
Receiving the Meeting Invitation
The first step in joining a GoToMeeting session is receiving the meeting invitation. Usually, this invitation arrives via email or a calendar event. It is vital to check your email inbox carefully, including spam or junk folders, to not miss any important notifications.
The invitation typically includes key details:
- Meeting time
- Meeting ID
- Password, if required
- A direct link to join the meeting
Having this information ready is crucial. Missing any of these details could lead to delays or prevent access to the meeting altogether. Therefore, take a moment to ensure that you have received all the necessary information upfront.
Accessing the Meeting Link
Once you have the invitation, the next logical step is to access the meeting link. This link is often highlighted in the email or calendar event. Clicking on this link generally directs you straight to the GoToMeeting platform within your browser.
If the link does not work directly, you can copy and paste it into your browser's address bar. Ensure your browser is supported to avoid any compatibility issues. Keep in mind that some organization policies or browser settings might prompt warnings about accessing external links.
Entering the Meeting and Password
In cases where the invitation only provides the meeting ID and password, you may need to navigate to the GoToMeeting website. Here, there will be fields to input the meeting ID and password manually. This step can be critical, as entering these details correctly is necessary to gain access.
The layout on the site is user-friendly, but double-checking your entries minimizes connection issues. Incorrect IDs or passwords will lead you to denial of access, necessitating a return to the invitation email for corrections.
Choosing Audio and Video Settings
After successfully entering the meeting, the final step involves selecting your audio and video settings. GoToMeeting provides various options for how you wish to connect. You might choose to use your computer’s microphone and speakers or opt for a phone call for audio.
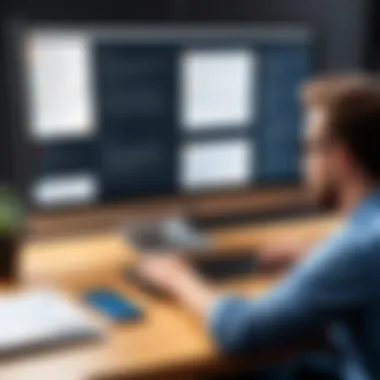
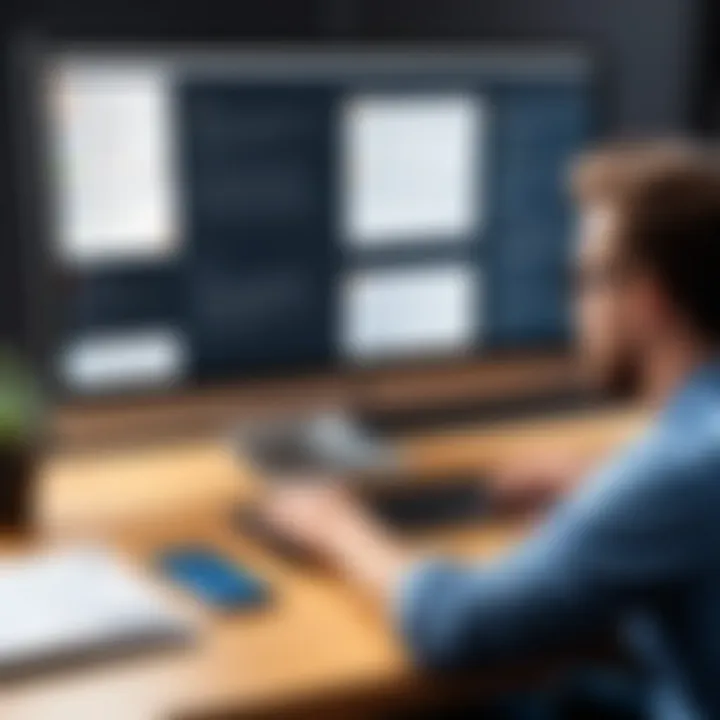
Considerations include:
- Ensuring your microphone works if you opt for it
- Checking your camera’s functionality if you wish to be seen
- Setting preferences for who can hear or see you during the call
These decisions can significantly impact the quality of interaction during the meeting. Prepare ahead and also, if needed, test your settings prior to the actual meeting.
By following these steps methodically, users can ensure they join GoToMeeting sessions smoothly, minimizing potential hurdles to meaningful online discussions.
Understanding the User Interface
Understanding the user interface (UI) of GoToMeeting is essential for maximizing the functionality and efficiency of your online meetings. A well-designed UI enhances user experience and allows participants to navigate through various features with ease. Familiarity with the UI can significantly reduce time spent in confusion and help users focus on the meeting content itself.
The importance of understanding the UI extends beyond mere navigation. It encompasses knowing where to find critical tools, how to interact with other participants, and utilizing features that can enhance collaboration. Familiarity with the interface can also help prevent technical issues, which often arise from mismanagement of the available tools.
Navigating the GoToMeeting Dashboard
The GoToMeeting dashboard serves as the central control panel for participants during a meeting. When you join a meeting through a browser, the dashboard appears on your screen, providing access to key functionalities needed for effective participation. The layout is generally intuitive, but some users might find it overwhelming at first glance.
Key elements of the dashboard include:
- Meeting Controls: Found on the main view, these allow you to mute/unmute your audio, turn your video on/off, and share your screen. It’s vital to be aware of these options to manage your presentation effectively.
- Participant List: This section shows all meeting attendees, their status (e.g., speaking, muted), and provides options to chat privately or send files. Knowing how to utilize this list can facilitate better communication and collaboration.
- Chat Function: Visible on the side or bottom of the dashboard, the chat function enables quick messaging between participants. It’s a useful tool for sharing links or asking questions without interrupting the speaker.
- Control Options: Here, hosts can manage participants, including muting attendees or promoting them to speakers. Understanding these controls is crucial for meeting moderators to maintain order.
Familiarizing yourself with these elements can help make your meetings more productive and enjoyable.
Managing Participants and Tools
Effective management of participants and tools can dramatically improve the quality of your GoToMeeting sessions. As a host or participant, being able to control various aspects of the meeting is necessary for a seamless experience.
When managing participants, consider the following:
- Participant Permissions: Hosts can set permissions to mute or unmute attendees. Knowing when to use this tool can help manage discussions, especially in large meetings where interruptions may occur.
- Participant Roles: Assign roles such as presenter or attendee depending on the meeting's structure. This helps maintain focus on the agenda and clarifies responsibilities.
- Interaction Tools: Features like polls or questions can engage attendees. Using these tools effectively can enhance interaction and keep the meeting dynamic.
In addition to participant management, it’s crucial to leverage other tools available in GoToMeeting:
- Screen Sharing: Presenting material visually can be more effective than speaking alone. Knowing how to share your screen can help to engage your audience.
- Recording Options: You can record meetings for later review. This is particularly useful for detailed discussions, allowing absent members to catch up.
- Feedback Tools: Utilize options like reactions or raise hand for questions. This fosters engagement and helps participants to be part of the conversation without disrupting the flow.
By mastering the user interface of GoToMeeting, including navigating the dashboard and effectively managing participants and tools, you position yourself for a more productive online meeting experience. Understanding these components will not only improve your personal engagement but also contribute to the overall success of the meeting.
Common Challenges When Joining GoToMeeting
Joining GoToMeeting through a browser can present several challenges. Understanding these challenges is crucial for achieving a smooth experience. These potential hurdles can arise from browser specifications, audio and video configurations, and other technical settings. Being aware of these can aid users in navigating them efficiently, ensuring that online meetings are held without unnecessary frustration. Thus, identifying common challenges helps in proactively addressing them, improving overall productivity.
Browser-Specific Issues
When using a browser to access GoToMeeting, certain issues may arise that are linked to the specific browser being used. Different browsers have varying levels of compatibility with the GoToMeeting platform. Some users might experience difficulties with popular browsers like Google Chrome or Mozilla Firefox due to outdated versions or specific extensions causing conflicts. Here are some typical browser-related challenges:
- Outdated browser versions: Using an outdated browser can result in security vulnerabilities and features failing to load. It’s essential to update to the latest version for optimal performance.
- Browser extensions: Occasionally, ad-blockers or privacy extensions can interfere with the functionality of GoToMeeting, impacting video and audio quality, among other features.
- Cache and cookies: Over time, accumulated data may interfere with the smooth operation of applications accessed via the browser. Clearing cache and cookies often resolves these issues.
Keeping the browser updated and managed effectively can reduce these complications significantly.
Audio and Video Problems
Audio and video problems are some of the more common concerns users face while joining GoToMeeting through a browser. These problems can result in poor communication and hinder participation. Several factors contribute, including:
- Microphone and Camera Permissions: Users often forget to grant the necessary permissions for their microphone and camera. Without these permissions, GoToMeeting cannot access audio and video devices, leading to confusion and delay.
- Input device settings: Incorrect input device settings may lead to users not hearing others or being heard themselves. It’s crucial for participants to verify that the right microphone and speakers are chosen in their settings.
- Bandwidth limitations: A slow or unstable internet connection can drastically affect audio and video quality. Users should check their internet speed and, if necessary, switch to a wired connection for better stability.
Ensure that you perform a pre-meeting check to test your audio and video settings. This can save time and allow for a smoother start to the meeting.
Overall, by understanding potential browser-specific issues and addressing audio and video problems upfront, participants can enhance their experience when joining GoToMeeting through a web browser. This will lead to more effective and productive meetings.
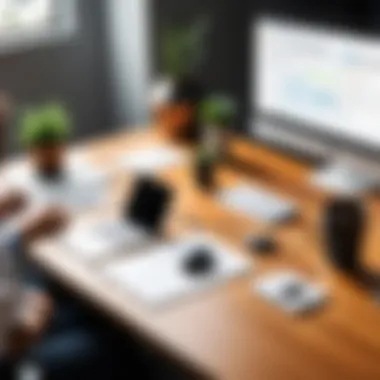
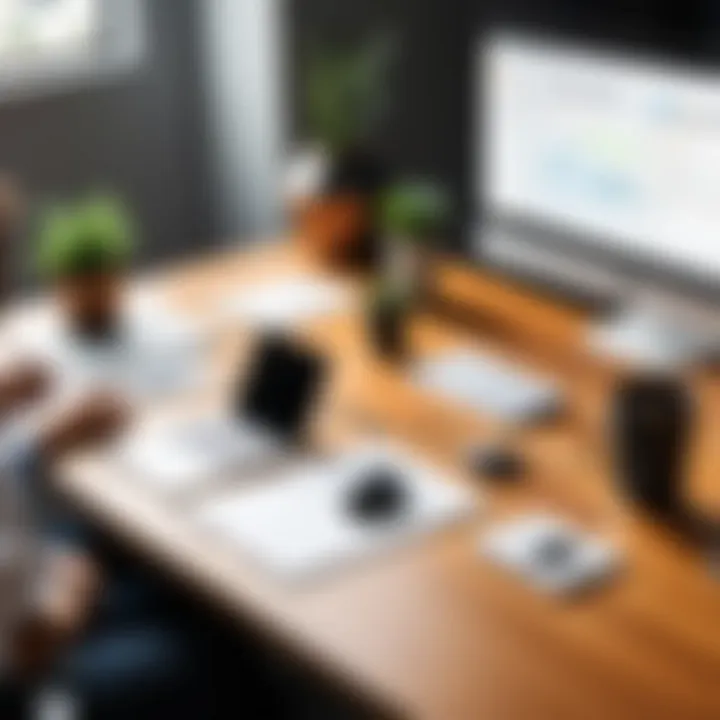
Troubleshooting Tips
Troubleshooting tips are essential when it comes to ensuring a seamless experience with GoToMeeting. Despite advanced technology, users may still face various challenges while joining meetings through a browser. Recognizing common issues and their solutions can save time and frustration. This section offers practical advice to address potential problems, enhancing the overall effectiveness of online meetings. Understanding these tips is crucial as they empower users to resolve issues independently, reducing dependency on technical support and streamlining the meeting process.
Resetting Browser Settings
Resetting browser settings can resolve many problems related to connectivity and functionality. When browser settings get changed, it may affect how web applications, such as GoToMeeting, perform. Resetting ensures that the defaults are restored. To reset settings, follow these steps:
- Open your browser’s settings. Navigate to your browser menu and select settings.
- Locate the reset option. Look for a section often labeled as "Advanced" or similar.
- Select reset. Confirm the action. It usually takes a few moments.
After resetting, it may be necessary to clear the cache to improve performance. This action could remove corrupted data and influence web functionality positively. Regular maintenance in this regard is beneficial for optimal performance.
Updating Browser and Device Software
Modern browsers frequently update to enhance security and functionality. Running an outdated version can lead to compatibility issues with GoToMeeting. Users should prioritize updating their browsers and device software. The process includes:
- Checking for updates in your browser. Most browsers have an option in the menu to check for updates.
- Updating the operating system. Ensure your operating system is also current, as software compatibility relates directly to system performance.
Using the latest versions also ensures that security features are up to date, reducing risks during online meetings. Checking updates regularly is a good practice to avoid unnecessary troubleshooting down the line.
Contacting Technical Support
Even with thorough preparation, some issues might be beyond a user’s capability to solve. In those instances, reaching out to technical support may be necessary. To effectively contact GoToMeeting support:
- First, gather relevant information. Note down the browser version, device information, and the steps taken before encountering the issue.
- Visit their support website. Most platforms offer live chat, email, or phone support. Each option may have different response times, so choose what fits your urgency.
- Be clear and concise in your description. Providing detailed information helps the support team assist you more efficiently.
Accessing technical support can often provide swift resolution to persistent issues, allowing users to return to their meetings with minimal disruption. Furthermore, users can learn from these interactions to improve their future experiences.
Alternatives to GoToMeeting
Exploring alternatives to GoToMeeting is crucial for users seeking effective online meeting solutions. Different platforms offer varying features that can enhance user experience, facilitate collaboration, and ease integration with existing workflows. Having a clear understanding of these alternatives allows tech-savvy professionals to choose the right tool that aligns with their specific needs. In this section, we will compare notable meeting platforms and discuss scenarios where alternatives may be more suitable than GoToMeeting.
Comparing Other Meeting Platforms
Several notable platforms compete with GoToMeeting, each with its unique strengths.
- Zoom is widely recognized for its user-friendly interface and strong video quality. It supports a large number of participants, making it suitable for webinars and large meetings.
- Microsoft Teams integrates seamlessly with Microsoft Office products, offering a comprehensive suite for workplace collaboration, including chat and file sharing.
- Google Meet is another strong contender, especially for users embedded in the Google ecosystem. Its easy calendar integration makes scheduling straightforward.
- Webex comes with robust security features and is favored by organizations that prioritize data protection.
Each of these platforms presents specific advantages, such as varied participant limits, integration options, and feature sets like breakout rooms or advanced security protocols. Evaluating the specific requirements of your meetings helps in determining the best tool.
When to Choose an Alternative
Choosing an alternative to GoToMeeting may depend on multiple factors. Consider switching if:
- Feature Needs: The features you require are not offered by GoToMeeting, such as advanced collaborative tools or extensive customization options.
- User Experience: If you find alternative platforms offer a more intuitive interface that enhances productivity and minimizes setup time.
- Pricing Models: Cost considerations are significant. If an alternative provides better value for similar or enhanced features, it may be worthy of consideration.
- Integration Needs: When the existing software ecosystem in your organization prefers certain programs for smoother integration.
In summary, the decision to explore alternatives hinges on individual or organizational needs, effectiveness, and possible enhancements in usability.
Closure
In this article, we have examined the steps necessary to join GoToMeeting via a web browser. The ability to access meetings through a browser is vital. It offers flexibility and ease. Participants do not need to download software, which can often simplify the process significantly. For tech-savvy professionals and students alike, understanding these steps ensures that they can engage in important discussions without unnecessary delays.
Recap of Key Points
The main topics covered include:
- Browser Compatibility: Ensuring your browser is up to date can help avoid common issues. Chrome, Firefox, and Safari are typically the most functional options for GoToMeeting.
- Meeting Access: Receiving invitations and properly entering the meeting ID and password are critical steps.
- Audio and Video Settings: Participants need to choose appropriate settings to facilitate effective communication during their meeting.
- Troubleshooting Tips: Knowing how to reset browser settings and contact technical support can save time and frustration.
Each of these elements contributes to a smoother user experience, which is fundamental for successful virtual meetings.
Final Thoughts on Browser Meetings
Meeting platforms like GoToMeeting have transformed communication in professional environments. As business continues to navigate remote interactions, the need for reliable and straightforward access to these tools remains. Understanding how to efficiently utilize a browser for joining meetings can empower participants to make the most of their time and resources.
Remember the importance of browser readiness and system checks before you attend your next web meeting.
With continuous advancements in technology, adapting to these platforms will only become more essential. Successful interaction hinges on the ability to adapt and utilize these tools effectively.



