Exploring Smartsheet's Automatic Backup Functionality
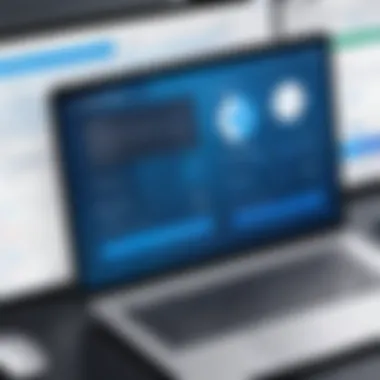
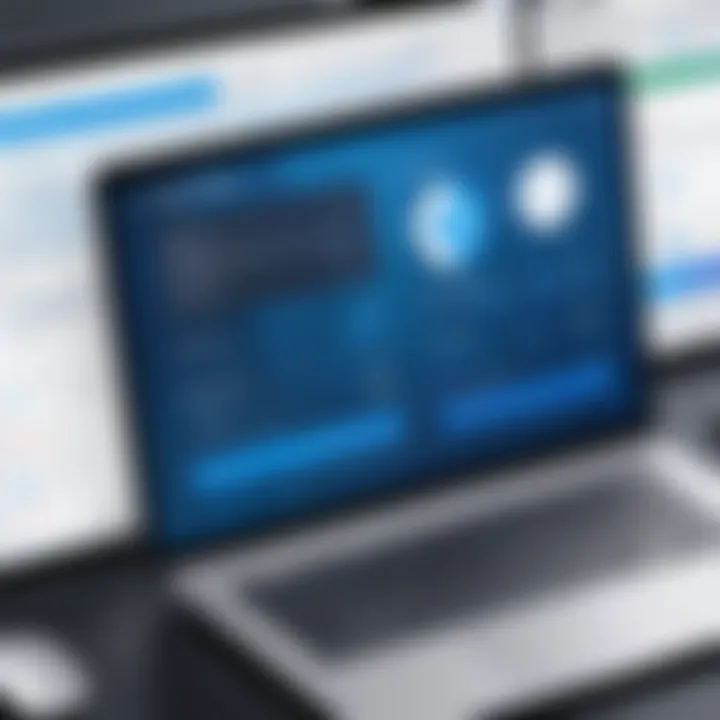
Intro
In today's fast-paced digital world, the ability to manage and protect data can make or break a project. As teams strive to collaborate more effectively and efficiently, utilizing tools that not only enhance productivity but also safeguard information is paramount. One such tool, Smartsheet, shines through its automatic backup features, allowing users to breathe easier knowing their data is secure against human error, system failures, or unexpected events.
This article will take a closer look at how these automatic backup functionalities operate within Smartsheet, detailing their significance for data integrity and security. Additionally, we will explore practical insights on leveraging these features to maximize project management and collaboration efforts. While Smartsheet is quite user-friendly, it also comes packed with powerful capabilities worth understanding in depth.
Understanding Automatic Backups in Smartsheet
Automatic backups are essential tools in the realm of project management software like Smartsheet. These features are designed to go beyond the conventional data storage methods, ensuring that users' information is consistently protected and readily accessible. With a landscape that’s often fraught with data loss possibilities, understanding automatic backups can mean the difference between a minor inconvenience and a critical disaster for businesses and professionals alike.
Definition of Automatic Backups
Automatic backups refer to the process where data is routinely saved without the need for manual intervention. In Smartsheet, this means that all project-related data, task statuses, attachments, and more are stored at regular intervals. The idea is simple yet profoundly impactful: instead of relying solely on personal memory or reminders to perform backups, the application handles it for users.
This functionality is often set to occur seamlessly in the background, allowing users to focus on their projects rather than on making sure their data is secure. Depending on how the feature is configured, backups can occur daily, weekly, or even in real-time, providing a level of flexibility.
Importance of Data Backup
When it comes to the digital world, where information can be lost at the drop of a hat, the importance of data backup cannot be overstated. Here are some reasons to take this matter seriously:
- Protection Against Data Loss: Whether it’s a power failure, a system crash, or simply human error—there are numerous scenarios where critical project information can vanish. Automatic backups act as security nets in these situations.
- Peace of Mind: Knowing that the data is automatically backed up provides users with peace of mind. They can channel their efforts towards refining their projects, free from the anxiety about potential data losses.
- Regulatory Compliance: Many industries require businesses to have data backup protocol in place to comply with legal and regulatory standards. Automatic backups help organizations adhere to these requirements effortlessly.
"In digital project management, having a robust backup strategy isn't optional; it’s a necessity."
How Smartsheet Implements Automatic Backups
In an era where data underpins every decision and operation, the mechanism behind automatic backups in Smartsheet is paramount. This framework not only guarantees the preservation of valuable information but also enhances user confidence in the system. Automatic backups serve as a safety net, ensuring that your work is secure against unforeseen mishaps such as accidental deletions, cyber threats, or even technical failures. By understanding how Smartsheet manages automatic backups, users can better leverage this functionality, securing their projects and boosting overall productivity.
Backup Procedures
Smartsheet’s backup procedures are designed with thoroughness and efficiency in mind. Each time a user makes changes to a sheet, those updates are tracked systematically. The backup process typically involves two key components: snapshot creation and change logs.
- Snapshot Creation: This is essentially a snapshot of your data at a specific point in time. When a backup occurs, the system captures the entire sheet or workspace, preserving it exactly as it looked at that moment. This practice means that if you ever need to retrieve an earlier version, you can do so with ease.
- Change Logs: In addition to taking snapshots, Smartsheet also maintains detailed logs of changes. These logs track every edit and alteration made to the sheets, providing a historical account of how the data has evolved over time. This is particularly useful in collaborative environments where multiple users may contribute to a single project.
"Data is like a river. If you don’t keep a good dam in place, it might flood your plans especially when disaster strikes."
Frequency of Backups
Understanding how frequently backups occur in Smartsheet is vital for users who depend on the platform for ongoing projects. Smartsheet operates under a defined frequency that suits varying user needs.
Automatic backups are executed on a regular basis, typically once every 24 hours. However, it’s important to note that significant system changes can trigger additional backups. For instance, if a major update occurs—like a user altering the structure of a sheet or drastically modifying its content—the system may create a backup sooner than the usual scheduled time. This proactive approach ensures that you have the most recent version at your fingertips, minimizing the potential for data loss.
Moreover, organizations can customize their backup settings according to their unique requirements. Larger teams working on critical projects might opt for more frequent backups, allowing them to restore to earlier configurations as needed. The versatility in backup frequency is a critical benefit, underscoring Smartsheet's commitment to maintaining data integrity in a dynamic work environment.
Key Features of Smartsheet Automatic Backup
The automatic backup system in Smartsheet shines through its unique features that not only ensure data protection but also enhance user experience and operational efficiency. Understanding these key features can inform users, specifically those in tech and project management fields, about the robustness of their data management strategy. The relevance of the backup features can't be overstated since, in today's data-driven world, the risk of losing crucial information due to accidental deletions or software malfunction can be chilling. Here’s a closer look at some pivotal aspects of Smartsheet’s automatic backup capabilities.
Version History Management
One of the standout features in Smartsheet's backup arsenal is its version history management. This tool allows users to track and view previous iterations of a sheet, which can be indispensable in collaborative environments where multiple parties contribute to a project. Imagine, for instance, a scenario where a team inadvertently overwrites essential data; with version history management, restoring the earlier version of the sheet becomes a breeze. Users can access a timeline of all changes made, highlighting who made each change and when.
- Benefits of Version Control:
- Quick Recovery: Easily revert to previous versions when necessary.
- Accountability: Knowing who changed what promotes a sense of responsibility among team members.
- Reduced Anxiety: The knowledge that past work can be retrieved provides peace of mind.
Getting familiarized with this aspect can empower teams to work more efficiently while also reducing the fear of data mishaps.
Restore Functionality
Another critical feature is the robust restore functionality inherent in Smartsheet. If users realize a mistake has been made—perhaps vital content has gone missing or was incorrectly altered—this feature allows them to quickly return to a previous state of their project. The simplicity of this function means that restoring data can often be done in just a few clicks.
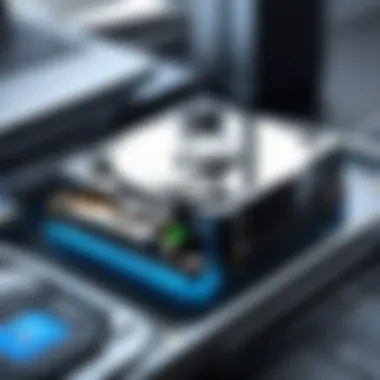

Moreover, this functionality is tailored to minimize downtime, enabling teams to jump back into their workflows with minimal disruption.
- Key Characteristics:
- User-Friendly Interface: Restoring previous versions is straightforward and doesn’t require extensive training.
- Immediate Action: Need to revert? Users can find what they need without searching high and low.
The ability to restore with ease is a major asset for organizations relying on collaboration within Smartsheet, ensuring that nothing is ever truly lost without a way back.
Data Security Measures
The integrity and security of data are fundamental for any digital tool, and Smartsheet does not cut corners here. The automatic backup system is equipped with numerous data security measures designed to protect sensitive information from external threats as well as inadvertent user errors.
- Security Protocols Include:
- Encryption at Rest and in Transit: This ensures that even if unauthorized access occurs, the data remains unexposed.
- Regular Security Audits: These checks help in identifying vulnerabilities, thereby fortifying the overall data security landscape.
- User Permissions: Administrators can set permissions for who can view or edit data, thus adding another layer of security to prevent unauthorized changes.
In this age of increasing cyber threats, knowing that Smartsheet incorporates robust features like these can significantly bolster user confidence.
"Security can't be an afterthought in today's digital space; it has to be embedded into the very fabric of software solutions."
Consequently, the features covered here—the clear version history management, intuitive restore functionality, and emphasize on data security—combine to create an intricate tapestry that supports business continuity in Smartsheet. Each feature, complementing the others, encapsulates the essence of what a modern, reliable backup solution ought to provide for ambitious organizations.
Benefits of Using Automatic Backups
Automatic backups are more than just a safety net; they are an essential component of effective data management. In a fast-paced organzation like Smartsheet where numerous users depend on the platform to manage projects, having an automatic backup in place can spell the difference between chaos and control.
While it may seem straightforward, the benefits of employing automatic backups carry significant weight, especially for professionals and teams who rely heavily on accurate and consistent data. Here’s a closer examination of the specific advantages that make these backups invaluable.
Maintaining Data Integrity
One of the central concerns of any digital workspace is ensuring the integrity of the data. Automatic backups serve as a buffer against corruption and accidental alterations. When data is regularly backed up, you have a reliable snapshot of your project's state at various points in time.
Imagine you’re working on a game-changing proposal. Everything is in place, but you accidentally overwrite critical information. In situations like this, it can feel like a punch to the gut. However, with automatic backups, restoring the correct version of your document is always an option. By regularly backing up your work, you ensure that the most reliable version is always accessible, thus fostering a higher level of confidence in the data you’re presenting.
Enhancing Productivity
Time is money, or so they say. When you’re knee-deep in tasks, having a backup solution that works seamlessly becomes a productivity booster. Automatic backups eliminate the need for manual backup procedures that can be time-consuming and prone to human error. Instead of stopping to save copies or worrying about losing work, team members can focus on what really matters—getting the job done.
By reducing the chances of experiencing data loss or corruption, people are empowered to work more efficiently. They don’t have to double-check every action they take. Instead, they can innovate and collaborate freely. After all, peace of mind is a significant motivator.
Minimizing Data Loss Risks
No one wants to find themselves in a scenario where valuable data is lost. Automatic backups significantly minimize these risks. Consider the frustration that could arise when a system fails or when a user inadvertently deletes crucial files. In such cases, automatic backups can be lifesavers by allowing for quick recovery.
Here are some risks that backups can help mitigate:
- Hardware Failures: Physical devices can fail without warning.
- Cyber Attacks: Ransomware and other malicious attacks can compromise data.
- User Errors: Simple mistakes can lead to the loss of hours of work.
Automatic backups help safeguard against these issues, ensuring that the vital information for decision-making remains intact and recoverable, should the unthinkable happen.
"Investing in automatic backups is like buying an insurance policy for your data—often overlooked but absolutely critical."
In summary, understanding the benefits of using automatic backups in Smartsheet goes beyond just peace of mind. They are a core element to maintaining data integrity, enhancing productivity, and minimizing risks associated with data loss. As teams grow and projects become more complex, these features will increasingly play a pivotal role in how effectively we manage our work.
Challenges and Considerations
When delving into Smartsheet's automatic backup features, understanding the challenges and considerations is of utmost importance. While automatic backups are a safety net for users, they come with their own set of complexities that one must think through before relying solely on them. \n\n### Potential Data Overwrites\n
One of the primary concerns with automatic backups is the potential for data overwrites. This occurs when newer backup files replace older versions, potentially leading to the loss of critical historical information. For instance, if a team member mistakenly edits a project sheet and saves it, the automatic backup might inadvertently overwrite the previous version that contained key decisions or inputs that were not documented elsewhere.
To mitigate this challenge, users should be well-acquainted with how version history works within Smartsheet. The tool does allow users to access an archive of previous versions, giving them a way to recover essential data if necessary. However, proactively managing these versions is key—setting reminders to review the backups periodically can prevent a scenario where crucial information is permanently lost.
\n### Storage Limitations\n
Another significant factor to consider is storage limitations. While Smartsheet provides automatic backups, users may encounter challenges depending on their storage capacity. Projects can generate a substantial amount of data. Depending on the subscription tier, there could be constraints on how much data can be saved and for how long. This can lead to difficulties in maintaining a reliable backup history that a team can refer to when needed.
For those managing larger projects or organizations, it is prudent to evaluate the data storage needs carefully. If the current allotment doesn't meet demands, it may be worthwhile to discuss upgrade options with their Smartsheet representative. Understanding the permissible limits and planning for additional space, if necessary, ensures that data protection remains robust, without limits enforcing unforeseen hurdles.
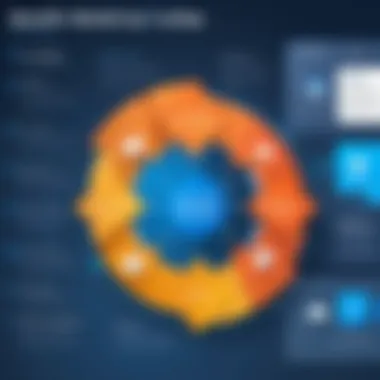
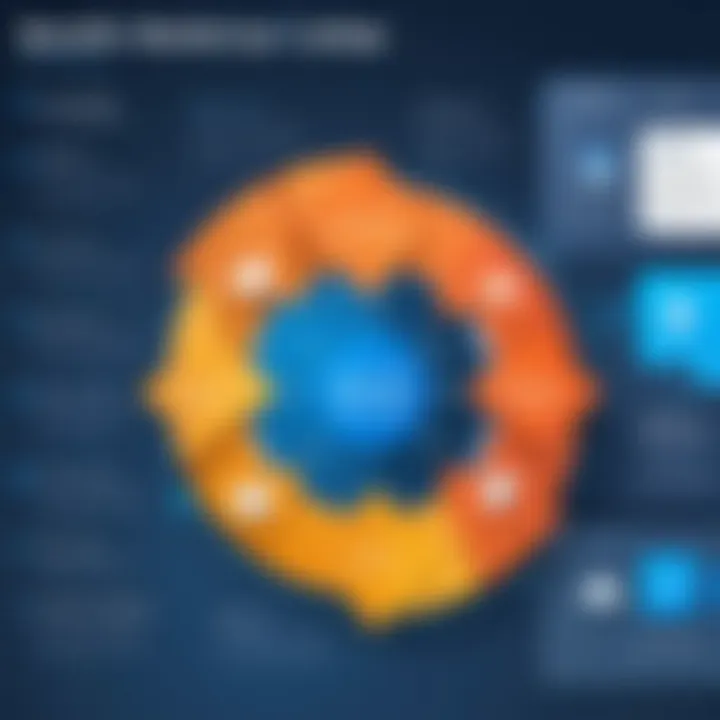
In summary, while Smartsheet's automatic backups provide helpful safety measures, addressing potential data overwrites and understanding storage limitations are crucial steps in truly safeguarding your information. Every task and project involves layers of complexity; acknowledging these can help streamline project management efforts and avoid pitfalls down the road.
Setting Up Automatic Backups in Smartsheet
Setting up automatic backups in Smartsheet is not a luxury; it's a necessity in today’s fast-paced digital era. Imagine investing countless hours into a project only for it to vanish due to a technical glitch or a user error. By establishing a robust backup system, you essentially create a safety net for your projects, ensuring continuous access to crucial data.
There are specific elements and benefits to consider when diving into this topic. For one, automatic backups provide the opportunity to recover data without the headache of manual interventions. When configured correctly, this feature can run in the background, saving time and allowing users to focus on more pressing tasks. Also, it reduces the likelihood of data overwrites, as older versions can be stored and accessed as needed. It's a bit like having a safety deposit box for your important files — you certainly want to know it’s there, even if you don’t have to access it every day.
However, while the benefits are substantial, there are considerations that come into play when setting this up. Users should be mindful of the retention policies and storage limitations that might accompany their backup plans. Therefore, understanding how to proficiently manage your backups is vital for getting the most out of this feature.
Initial Configuration Steps
To kick off the setup of automatic backups in Smartsheet, the initial configuration is key. Here’s a step-by-step guide to ensure everything runs smoothly:
- Log Into Your Smartsheet Account: Start by accessing your account. Only administrators or individuals with specific permissions can configure backup settings.
- Navigate to Workspace Settings: Click on the settings gear icon, typically located in the upper right corner. From there, select the workspace where you want to set up the backup.
- Select Backup Options: In the settings menu, look for the section dedicated to backups. You will see various settings including automatic backup toggle, storage preferences, and retention policies.
- Choose Backup Frequency: Here, you can set how often backups occur — daily, weekly, or even custom intervals that align with your project needs. Consider how often significant changes are made to your sheets.
- Review and Confirm: After setting all preferences, review your configurations to ensure all settings align with your requirements. Click on the save button to finalize the setup.
Completing these initial steps paves the way for seamless data safety. However, it's crucial to revisit these settings periodically to adapt to any changes in workflow or project requirements.
Managing Backup Settings
Once automatic backups are set up, managing these settings becomes the next crucial stage. This process is not just about ensuring the backups occur; it’s also about fine-tuning how they function to best suit your needs. Here are a few essential practices:
- Monitor Backup Status: Regularly check the status of your backups. Is everything running as scheduled? This can often be done through a notifications tab or an activity log in Smartsheet.
- Adjust Backup Frequency: As projects evolve, the regularity of data modifications may shift. Adjust your backup frequency accordingly. For fast-paced projects, more frequent backups could be warranted.
- Evaluate Storage Options: Keep an eye on your storage quotas. If employing a free or standard plan, you might hit limits, necessitating a change in approach. Consider archiving older backups to free up space.
By managing these settings proactively, you ensure that automatic backups are not only effective but tailored to your project needs. This level of diligence fosters a culture of data awareness and can significantly mitigate risks associated with potential data loss for Smartsheet users.
Best Practices for Utilizing Automatic Backups
Utilizing automatic backups might seem like a "set it and forget it" process, but taking the time to establish best practices can drastically enhance the efficiency and reliability of this crucial feature. For professionals and software developers, understanding how to leverage these backups fully is essential. It’s not just about having backups; it’s about knowing how to use them effectively to safeguard your data and ensure smooth project management.
Regular Review of Backups
When it comes to automatic backups, a lack of attention can lead to oversight which is undoubtedly a pitfall to avoid. Regularly reviewing your backups ensures that you are aligned with your project’s evolving needs.
- Assess Backup Relevance: Over time, your projects change. Regular reviews help you eliminate any outdated backups that no longer serve a purpose, ensuring your storage space is not cluttered with unnecessary data.
- Test Restores: To be sure that your backups are functioning as they should, it’s wise to periodically perform test restores. This approach not only verifies the integrity of the data but also familiarizes you with the restore process, should you ever need to rely on it.
- Adjust Frequency: It’s important to periodically evaluate whether the backup frequency still meets your requirements. If the volume of changes in your project has increased, you might need to adjust your backup schedule from weekly to daily, for instance.
"Consistency matters in maintenance; a regular review can save you when you least expect it."
Customizing Backup Preferences
Every project has its unique rhythms and requirements. Thus, customizing backup preferences is not just a luxury but a necessity. Tailoring these settings can greatly enhance the effectiveness of your data protection measures.
- Select Backup Locations: Depending on the sensitivity of your data, choose appropriate storage options. This might entail using external drives or cloud solutions that offer better security.
- Prioritize Files and Folders: Not everything in a project holds the same level of importance. By customizing which files and folders are included in the backup, you make sure that what matters most receives dedicated protection.
- Set Notification Alerts: Enable alerts for backup completion. This ensures you are immediately aware of any issues, giving you peace of mind and the opportunity to address problems swiftly.
Comparing Smartsheet with Other Backup Solutions
When delving into the realm of data management and helpfully ensuring that all project-related information remains intact, understanding the features of various backup solutions takes center stage. This section seeks to lay bare how Smartsheet stacks up against alternative backup tools. What makes Smartsheet a contender worth considering? And why might organizations look elsewhere? Here, we shine a light on the specific elements, benefits, and considerations surrounding this comparison.
Alternative Backup Tools
In the world of project management and data collaboration, several tools are at the forefront vying for attention. Among them, you might find names such as Google Drive, Microsoft OneDrive, and Dropbox standing out. Each of these platforms offers unique features concerning automatic backups. For instance:
- Google Drive allows users to back up projects directly to the cloud.
- Microsoft OneDrive integrates tightly with Microsoft Office products, providing seamless file saving during project workflows.
- Dropbox emphasizes file sharing and collaboration, boasting its backup capabilities, particularly for teams working on creative projects.
However, these alternatives each have their quirks. Google Drive, for instance, is quite intuitive but might present offline access challenges. OneDrive, while robust, may feel overwhelming for those unfamiliar with the Microsoft ecosystem. Dropbox’s pricing can be a sticking point for some users, particularly for larger teams needing more storage.
What sets Smartsheet apart is its tailored focus on project management, integrating backup features that specifically enhance team collaboration through a user-friendly interface. For professionals looking for a holistic project management solution, this dedicated approach often proves beneficial.
Cost-Benefit Analysis
Evaluating the cost-effectiveness of any tool, especially concerning backup capabilities, can be quite crucial. As organizations consider the financial aspect, they must weigh upfront costs against the potential loss in productivity that could result from data loss.
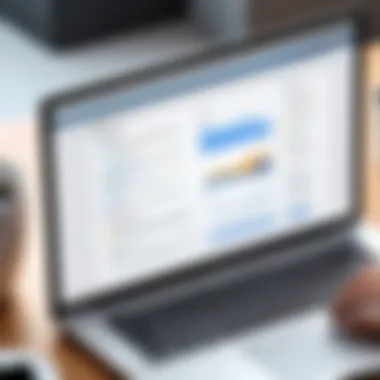
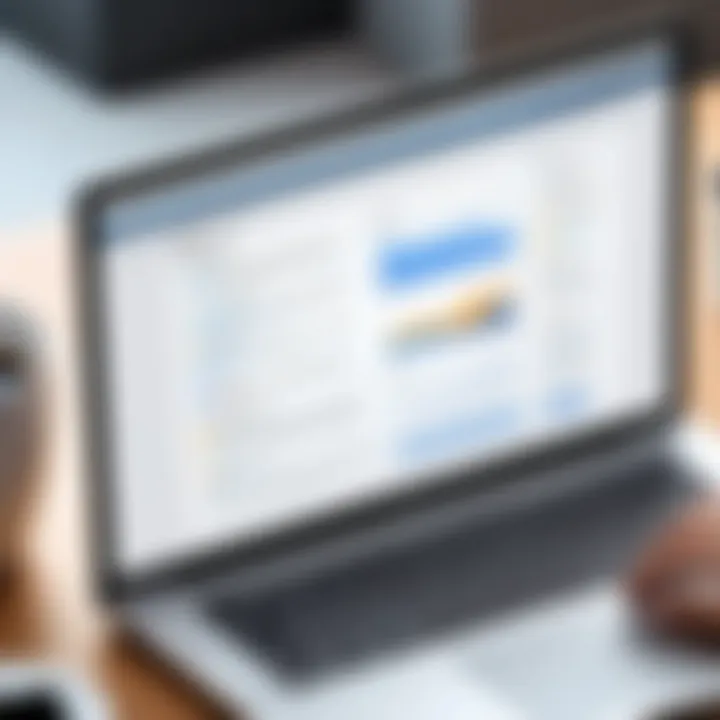
- Smartsheet typically comes with subscription-based pricing plans, often offering flexibility to scale according to need.
- In contrast, Google Drive allows for free storage up to 15GB, but plans escalate as space is needed.
- Microsoft OneDrive also features a free tier, integrated into Office 365 subscriptions, further adding to its value for businesses already utilizing Microsoft products.
- Dropbox, while known for its file sharing efficiency, often runs at a higher price point, which can create a hefty bill for larger teams.
An effective cost-benefit analysis demands more than just a look at dollar signs; it's about overall value. What's the cost of not having robust backup features? Onsite backups can be a hassle and may lead to issues like data loss during transit. Smartsheet’s automatic features maintain data integrity and minimize downtime in case of mishaps, which can save organizations a lot of money in the long run.
"Taking the time to evaluate backup solutions is crucial. The longer you wait to back up your data, the higher the stakes become. Launching into the unknown without a safety net isn't advisable."
User Experiences and Testimonials
User experiences and testimonials play a pivotal role in understanding the real-world implications of Smartsheet's automatic backup features. Often, what is promised in theory can vastly differ from practice. Therefore, collecting feedback from those who actively use these functionalities provides insight into both their efficacy and potential drawbacks.
Case Studies of Successful Backup Usage
To illustrate the value of automatic backups, a few compelling case studies serve to highlight successful implementations. In the world of project management, where deadlines loom large and client expectations are paramount, data loss can be catastrophic. Consider the case of a mid-sized marketing agency that leveraged Smartsheet to manage multiple campaigns.
After setting up automatic backups, the agency found itself in a bind when a critical report was accidentally deleted. Fortunately, the backup had captured the report just hours before it vanished. Within minutes, the team restored the work, preserving hours of effort and maintaining client trust. This incident not only demonstrated the reliability of the automatic backup feature but also underscored how these tools can serve as a safety net against potential chaos in a high-pressure environment.
In another example, a software development firm reported its experience with managing client projects through Smartsheet. They emphasized how the automatic backup feature allowed for version history management. A situation arose during development when a critical update introduced a bug. Thanks to the versioning capabilities, the developers could revert to the previous version, swiftly rectifying the issue and ensuring minimal disruption.
Common User Feedback
When users share their thoughts about Smartsheet's automatic backup functionality, patterns emerge. Overall, feedback indicates a general satisfaction with how the system operates. Users noted the seamless integration of automatic backups into their workflow as a major plus. They appreciate that without needing constant oversight, their data remains protected. However, some users have mentioned the occasional feeling of apprehension regarding potential storage limitations.
Many users also comment on the restore process's efficiency, describing it as user-friendly and straightforward. However, there’s a grain of caution. A few have expressed concerns about the potential for data overwrites if not configured properly. This brings to light the need for regular checks in backup settings to ensure data remains safe and intact.
Ultimately, testimonials reflect a strong sentiment towards the need for such backups in today's fast-paced work environments, as well as an acknowledgment that maintaining vigilance over backup settings is equally vital.
Future Trends in Automatic Backup Solutions
As we further explore the landscape of data management, understanding the future trends in automatic backup solutions becomes crucial. This section sheds light on advancements in technology that can enhance how we handle data integrity and security. With businesses increasingly amassing troves of data, the focus on efficient and reliable backup systems is more than just prudent; it's essential. These trends shape not only how backups are created but also how quickly they can be restored and how securely they are safeguarded.
Evolution of Backup Technologies
The landscape of backup technologies is constantly shifting. As we venture deeper into this digital age, several notable developments have started to take shape:
- Cloud-Based Backups: There's been a significant pivot towards cloud solutions. This shift is driven by enhanced accessibility, scalability, and cost-effectiveness. Services like Amazon S3 or Google Drive provide robust platforms for both storage and backup, making the logistics of data management more manageable than ever.
- Incremental and Differential Backups: These methods are gradually becoming mainstream. Instead of duplicating entire datasets with each backup, incremental backups only save the changes made since the last backup—tremendously cutting down on storage needs and time. Differential backups take a similar approach, but they save changes made since the last full backup. This more nuanced approach gives users flexibility and efficiency.
- Artificial Intelligence Integration: AI technologies are becoming more embedded in backup processes. Implementing AI allows systems to predict potential data loss scenarios, making recovery procedures more proactive rather than reactive. This predictive capability can save organizations time, money, and resources.
In a nutshell, organizations should expect not only to see more rapid advances but also more tailored solutions that fit unique operational needs.
Emerging Practices in Data Security
With the rise of cyberattacks and data breaches, new practices in data security are continuously emerging. Monitoring how these practices evolve is vital for organizations aiming to safeguard their data successfully. Here are some key trends to keep an eye on:
- Zero Trust Architecture: The zero trust model emphasizes that no user or system is inherently trustworthy. This method restricts access to data unless verified, adding an essential layer of security to backup processes.
- End-to-End Encryption: As security standards rise, backing up data with end-to-end encryption ensures that it remains secure from the point of origin to the final storage. This practice minimizes the risk of data being exposed or altered during transit.
- Automated Compliance Solutions: With regulations evolving, organizations need automated solutions to ensure compliance with laws like GDPR or HIPAA. These tools simplify the process of aligning backup practices with legal requirements, thus minimizing risks.
Each of these practices signals a shift towards more proactive and preventative measures, ensuring that organizations can respond quickly to threats and effectively manage their data at all times.
"Incorporating these emerging trends in backup solutions is not just a matter of choice anymore but a necessity for maintaining operational success and sustainability in any organization."
Epilogue: The Value of Automated Backups
In an age when information can evaporate in a second, the importance of automated backups can’t be overstated. These backups are like the safety nets under a tightrope walker; without them, any minor slip can result in a major catastrophe. In the context of Smartsheet, this security blanket not only safeguards critical data but ensures that the wheels of productivity keep turning.
A key element to recognize here is that data integrity is not an option, but a necessity. Users have a trove of projects running concurrently. Each project, with its multitude of tasks, deadlines, and collaborators, weaves a complex tapestry of information that could unravel with a single mishap. Automated backups provide that steady grip, preventing loss from accidents, glitches, or even malicious attacks.
Additionally, there’s the aspect of time savings. No one wants to waste hours battling with data recovery. Setting up automated backups minimizes manual intervention, allowing professionals to prune their workload and focus on what truly matters: enhancing their output and creativity. It streamlines processes, offering the peace of mind that comes with knowing that vital data is routinely captured without the need to constantly check in.
Moreover, the practice of maintaining regular backups fosters a sense of responsibility when handling company data. This concept resonates well across organizations, encouraging a culture of caution and diligence. With this in mind, an implementation strategy that incorporates strong backup protocols positions businesses on the path toward robust data management practices.
Summation of Key Points
- Data Integrity: Automated backups protect crucial project information from loss.
- Time Efficiency: They save professionals from the hassle of manual backups.
- Organizational Culture: Promotes mindfulness in data handling through regular backup practices.
Final Thoughts on Implementation
Implementing automated backups in Smartsheet is not just a technical task; it's a strategic move toward safeguarding assets. Setting it up is user-friendly, yet it demands initial attention to detail to align with an organization’s specific needs and policies.
As the digital landscape evolves, so too should our strategies for protecting data. Embracing automation in backups places businesses in a proactive stance against potential data loss crisis. By prioritizing this element of project management, teams can ensure continuity and resilience in their operations. So, let’s not just carry on with business as usual—let’s embed automated backups into the fabric of our everyday practices and lend our projects the security they rightfully deserve.



