Utilizing Verizon Cloud on iPhone: A Comprehensive Guide


Intro
In today's digital landscape, data management has become increasingly vital for individuals and businesses alike. With the proliferation of smartphones, having a reliable cloud storage solution is more important than ever. This guide focuses on leveraging the capabilities of Verizon Cloud on the iPhone to ensure that users can efficiently store and manage their data.
Verizon Cloud offers a seamless solution for backing up vital information, sharing files, and accessing them from anywhere. Its user-friendly interface coupled with robust features makes it an appealing choice for those looking for a reliable cloud service. This guide aims not only to assist in the setup of Verizon Cloud but also to explore its functionalities in depth.
Software Overview
Purpose and Function of the Software
Verizon Cloud serves as a secure storage solution aimed at safeguarding user data. It allows users to back up their contacts, photos, videos, and documents while providing easy access at all times. The primary goal of Verizon Cloud is to offer a safe space for storing personal and business data, ensuring that critical information remains accessible, even in the event of device loss or damage.
Key Features and Benefits
Verizon Cloud comes equipped with numerous features designed to enhance user experience:
- Automatic Backup: The app provides automatic backups of your selected files. This minimizes the risk of data loss.
- Cross-Device Functionality: Users can seamlessly access their data across multiple devices, making it easy to retrieve important files from smartphones, tablets, or computers.
- Organized Storage: Verizon Cloud facilitates categorization and easy search for files, which helps in efficient data management.
- Secure Sharing Options: Users can share files securely with others without concerns about privacy.
- Flexible Storage Plans: Various storage plans cater to different needs, whether for individual use or business level archives.
"Verizon Cloud simplifies the process of data management, making it effortless for users to secure their digital lives."
Installation and Setup
System Requirements
Before proceeding to install Verizon Cloud on the iPhone, ensure the following system requirements are met:
- An iPhone running iOS 11.0 or newer.
- At least 200 MB of available storage space on the device.
- Active Verizon Wireless account is preferred.
- Stable internet connection for downloading and using the app.
Installation Process
Getting started with Verizon Cloud on iPhone is straightforward:
- Open the App Store on your iPhone.
- Search for Verizon Cloud using the search bar.
- Tap the download button to install the app.
- Once installed, open the app and sign in with your Verizon credentials.
- Follow the on-screen instructions to set up your preferences for backup and storage.
The installation process generally takes just a few minutes, and once complete, you can start enjoying the array of features offered by Verizon Cloud.
Intro to Verizon Cloud
Verizon Cloud is an essential tool for individuals and businesses looking to manage data effectively. It enables users to store, access, and share their files easily. Understanding this service is crucial for anyone using an iPhone, given how integrated mobile devices have become in our daily lives. This section will explore the key benefits and considerations surrounding Verizon Cloud to lay a solid groundwork for users.
Overview of Verizon Cloud
Verizon Cloud offers a platform to back up important data such as contacts, photos, videos, and documents. Its primary goal is to secure your information in a reliable environment, protecting it from accidental loss or device failures. The cloud service integrates seamlessly with the iPhone, providing users the flexibility to access their files anytime, anywhere.
The simplicity of the interface makes it user-friendly, catering to both tech-savvy individuals and those who may not be as familiar with cloud technology. Proper understanding of the service can dramatically enhance users' data management experience.
Key Features of Verizon Cloud
Verizon Cloud comes with several features that enhance its utility. Some of the most notable include:
- Automatic Backups: Users can schedule regular backups, ensuring data is always secure without manual input.
- Data Sharing: Enables easy sharing of files with family and friends directly from the cloud, improving collaboration and convenience.
- Multi-Device Access: Users can access their stored data not just on their iPhones but also on tablets and computers, making it a versatile storage solution.
- Robust Security: Verizon Cloud implements strong encryption both at rest and in transit, ensuring that your sensitive data remains protected from unauthorized access.
"Verizon Cloud's strength lies in its user-friendliness and accessibility across devices, making it a versatile option for secure data management."
These features are designed to enhance user experience and ensure that your essential files are always within reach, thus emphasizing its role in contemporary digital life.
Prerequisites for Using Verizon Cloud on iPhone
Before diving into the usage of Verizon Cloud on your iPhone, it is essential to understand the prerequisites that will facilitate a smooth experience. These prerequisites not only help in ensuring compatibility but also maximize the benefits gained from the cloud service. Addressing these elements leads to optimal data management and reliable access to your digital assets.


Compatible iPhone Models
Not every iPhone is compatible with Verizon Cloud, so it is crucial to know whether your device can support the app before starting the installation process. The Verizon Cloud application generally works on iPhones running iOS 10.0 or later. Users of older versions may encounter issues when trying to download or use the app. Here are the key device models that support Verizon Cloud:
- iPhone 6s and later
- iPhone SE (1st generation and later)
- iPhone 7, 8, and X models
- iPhone 11, 12, 13, 14 series
Ensure your device is on a supported iOS version. If you own a newer model, you should be in good shape. However, if you have an older model, it might be necessary to update the operating system.
Understanding Data Plans
Another critical consideration is the data plan associated with your Verizon account. Utilizing Verizon Cloud can incur additional charges depending on your plan, making it important to check what data allowances you have. Many users opt for unlimited data plans, allowing them to use cloud services without worrying about overage charges. However, those with limited data plans should be cautious. Here are some important factors to consider when evaluating data plans:
- Storage requirements: Explore how much storage you might need in the cloud. Some plans offer varying storage amounts, which can dictate how much data you can back up.
- Usage limits: Understand how data consumption may impact your existing plan. Frequent uploads and downloads may lead to higher data usage.
- Cost implications: Review any costs associated with upgrades to your plan. Often, higher data or storage allocations involve increased monthly fees.
By assessing these prerequisites, you can ensure that your use of Verizon Cloud on your iPhone is both effective and efficient. Being well-informed about your device's compatibility and the stipulations of your data plan lays the groundwork for a reliable backup and storage solution.
Installing the Verizon Cloud App
Installing the Verizon Cloud app is a crucial step for any iPhone user looking to securely store and manage their data. This app acts as the gateway to Verizon’s cloud services. It provides users with a polished interface to back up important files, photos, and documents seamlessly. Not only does it offer convenience, but it also ensures that your data remains accessible whenever needed.
By integrating the Verizon Cloud app into your daily activities, you enhance your ability to protect valuable information from unexpected data loss scenarios. The process of downloading and setting it up may seem straightforward, but understanding its importance ensures you take the right steps toward effective cloud storage management.
Downloading from the App Store
To begin using Verizon Cloud, the first task is to download the application from the App Store. Here’s how to do it:
- Open the App Store on your iPhone by tapping its icon.
- In the search bar at the bottom of the screen, type "Verizon Cloud" and press search.
- Look for the app with the same name published by Verizon Wireless. It commonly features the well-known Verizon logo.
- Tap the "Get" button to start downloading. You may be prompted to enter your Apple ID password or confirm your fingerprint or facial recognition.
Once the app is downloaded, it will automatically install on your device. You can find it on your home screen. Having the Verizon Cloud app installed is your first step toward enjoying the benefits of cloud storage.
Setting Up Your Account
After downloading the app, setting up your Verizon Cloud account is essential. If you're already a Verizon customer, the process is relatively simple; follow these steps:
- Open the Verizon Cloud app on your iPhone.
- If you already have a Verizon account, log in using your credentials (phone number and password).
- If you do not have a Verizon account, you will need to create one. Look for the "Sign Up" or "Create an Account" option. Here, you will need to provide your phone number, email address, and a secure password.
- Once logged in, you will be guided through the remaining setup options. It may involve agreeing to terms of service and selecting your desired backup preferences.
Importantly, during the setup process, be sure to explore the notification settings and backup options. This initial configuration can significantly affect how the app interacts with your data and can be tailored for the best user experience.
A well-set-up Verizon Cloud account allows for efficient management of your data and ensures that you benefit from all available features.
Navigating the Verizon Cloud Interface
Navigating the Verizon Cloud Interface is crucial for efficiently managing your data on the platform. Understanding its layout and features will enable you to utilize Verizon Cloud to its full potential. This section will discuss key components of the interface, helping you to quickly access your stored files and manage settings more effectively.
Understanding the Dashboard
The dashboard serves as the central hub for users of Verizon Cloud. It provides an overview of your account status and storage usage. Upon launching the app, the dashboard displays a range of information, including:
- Total Storage Used: This indicates how much space you have occupied and what remains available.
- Backup Status: It shows whether your data is backed up automatically or if any issues need addressing.
- Recent Activity: This feature highlights recent uploads or changes made to your data.
For new users, familiarity with the dashboard allows for a seamless experience. You might wonder, what happens if your storage is full? At this point, it’s essential to explore options for upgrading or managing files to free up space.
"The easier you navigate the dashboard, the more effectively you can manage your data."
Accessing Settings and Options
The settings menu within Verizon Cloud is where you can customize your experience. Accessing this area is straightforward, typically represented by a gear icon or similar. Key settings include:
- Backup Preferences: You can adjust how backups occur—whether automatic or manual and schedule when they should take place.
- Account Management: Here, you can update personal information or modify your subscription plan.
- Notifications: Set preferences for alerts about backup processes, updates, or low storage warnings.
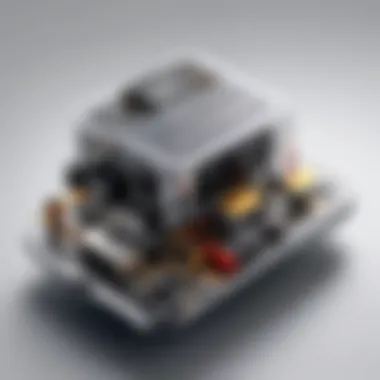

Understanding these options is critical for ensuring that Verizon Cloud works according to your needs. The settings allow for greater control over how data is handled and what notifications you want to receive.
In essence, mastering the Verizon Cloud Interface enhances the user's ability to manage data efficiently and avoid issues with storage limits and backup integrity.
Backups and Restores
Backups and restores are crucial components of using Verizon Cloud on an iPhone. Data loss can occur at any moment, whether due to accidental deletion, device malfunction, or software issues. Having a robust backup system in place ensures that valuable information remains intact and retrievable. This section highlights the importance of backups and outlines different methods for performing them, as well as how to restore your data when needed. With the right approach, you can safeguard your contacts, photos, documents, and other essential files with relative ease.
Setting Up Automatic Backups
Automatic backups are a key feature offered by Verizon Cloud. This function allows your data to be backed up regularly without requiring constant manual intervention. Setting up automatic backups can be done easily through the app. Here’s how:
- Open the Verizon Cloud app on your iPhone.
- Navigate to the settings or preferences section.
- Look for the option labeled "Automatic Backup".
- Turn on the automatic backup switch.
- Select the types of data you want to be backed up, such as photos or contacts.
By enabling automatic backups, you ensure that your data is constantly updated. This is particularly beneficial for individuals who frequently add or modify data. Regular backups reduce the risk of losing important information due to unforeseen circumstances.
Manual Backup Processes
For users who prefer more control over their backup process, manual backups are an available option. This method allows you to select specific files or data sets to backup. Here are the steps:
- Open the Verizon Cloud app.
- Select the types of data you wish to back up.
- Choose the option for manual backup.
- Confirm your selection and initiate the backup process.
Manual backups can be a practical choice when dealing with significant changes or important updates. It allows users to maintain clarity on what data is stored without cluttering the cloud with unnecessary files.
Restoring Data from Backups
Restoring data from backups is equally straightforward with Verizon Cloud. Knowing how to retrieve your information can save time and frustration. Here’s how to restore data:
- Open the Verizon Cloud app.
- Access the menu or settings tab.
- Locate the restore option.
- Choose the specific backup you wish to restore from.
- Select the data types to be restored and confirm your choices.
Restoring your data ensures that you can recover lost files efficiently. Whether it's one contact or an entire library of photos, users can retrieve their necessary files with minimal effort.
Managing Your Verizon Cloud Storage
Managing your Verizon Cloud storage is a critical aspect of ensuring that you make the most of the cloud service provided for your iPhone. As users rely more on cloud solutions for data backup and organization, understanding how to effectively manage your storage becomes essential. It grants you better control over your files, helping you to optimize space and maintain important data without encounterng unnecessary storage limits. The benefits of diligent storage management include increased efficiency, reduced costs related to storage upgrades, and a smoother experience when accessing important files.
Checking Available Storage Space
To ensure that your Verizon Cloud storage is utilized optimally, regularly checking the available storage space is essential. You can do this through the Verizon Cloud app on your iPhone. Follow these steps:
- Open the Verizon Cloud app.
- Navigate to the settings menu.
- Select the storage management option.
Here, you will be able to view the total storage space you have, as well as how much is currently used and how much is still available. This data helps in determining whether you need to archive files or possibly upgrade your storage plan.
Upgrading Your Storage Plan
If you find that your available storage space is becoming limited, consider upgrading your storage plan. Verizon offers multiple tiers of storage options, catering to the storage needs of various users. Upgrading is straightforward and can typically be done directly through the app. You can:
- Go to the settings section in the Verizon Cloud app.
- Select 'Storage Plans' to view available options.
- Choose a plan that suits your storage requirements.
This flexibility allows users to adapt their storage as their needs change, ensuring that they do not encounter issues as they back up more content over time.
Deleting Unnecessary Files
Managing your Verizon Cloud storage effectively includes regularly deleting unnecessary files. This process not only frees up space but also keeps your data organized and easy to navigate. Here’s how to delete files in the Verizon Cloud app:
- Access the main interface of the app.
- Locate the files or folders you no longer require.
- Select the unwanted files and choose the delete option.
Important: Always double-check before deleting files to avoid accidental loss of critical data. Regular seasonal cleanup can prevent confusion and make your data management significantly easier.
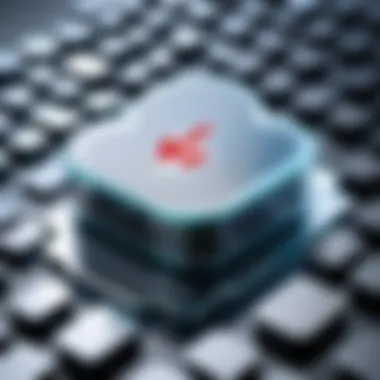

"Regularly maintaining and managing your storage space can prevent unexpected issues in the long run."
Troubleshooting Common Issues
Troubleshooting common issues when using Verizon Cloud on iPhone is essential to ensure a smooth and uninterrupted experience. Problems may arise at various stages, whether during the installation process, while performing backups, or while accessing stored data. Addressing these issues promptly can prevent data loss and save time for users.
Common problems may include connectivity issues, error messages, and difficulties with backup and restore processes. Understanding these challenges can empower users to efficiently resolve them, contributing to a more effective cloud storage solution.
Connectivity Problems
Connectivity problems often serve as the most significant hurdle for users accessing Verizon Cloud. Poor internet connection is a frequent culprit. Ensure that the iPhone is connected to a stable Wi-Fi network or has a strong cellular signal. Here are some practical steps to overcome connectivity issues:
- Check Your Internet Connection: Make sure your Wi-Fi is functioning properly or switch to cellular data.
- Restart Your Device: Sometimes a simple restart can resolve networking issues.
- Forget and Reconnect to Wi-Fi: This can help refresh the connection.
- Update the Verizon Cloud App: Outdated software may lead to connectivity problems. Update the app through the App Store.
If these steps do not resolve the situation, consider checking Verizon's service status to see if there are any outages.
Error Messages and Resolutions
Encountering error messages while using Verizon Cloud can be frustrating. Error notifications can stem from various sources, including software conflicts, insufficient storage, or improper account settings. Here are common error messages and suggested resolutions:
- "Storage Limit Reached": Ensure your storage plan accommodates your data needs. Consider upgrading to a larger plan directly from the app.
- "Unable to Backup": This may indicate a connectivity issue. Follow the troubleshooting steps for connectivity problems outlined above.
- "Invalid Login Credentials": Double-check your username and password. Utilize the password recovery option if necessary.
By understanding these error messages and their resolutions, users can navigate potential roadblocks effectively, ensuring optimal functionality of the Verizon Cloud service on their iPhones.
Keeping track of common issues and their solutions simplifies the management of your data in Verizon Cloud, allowing users to focus more on utilizing their storage effectively and securely.
Tips for Efficient Use
Using Verizon Cloud effectively is crucial for ensuring that your data management is streamlined and effective. This section emphasizes practices that enhance usability and functionality. The right strategies not only simplify the user experience but also improve productivity. When users adopt best practices, they can expect to maximize storage efficiency and keep their data secure. Thus, a thoughtful approach to using Verizon Cloud leads to fewer headaches and keeps your data organization intact.
Best Practices for Data Management
To maintain an organized and efficient system, adhering to best practices in data management is essential. Here are key strategies to consider:
- Regular Backup Schedule: Set a routine for backups, whether you choose daily or weekly. This ensures that your newest files are consistently saved without manual effort.
- Prioritize Important Data: Identify which files and applications are essential. Regularly review and update your data priorities to prevent unnecessary clutter.
- Use Folders for Organization: Implement a folder structure within your Verizon Cloud account. Group similar files together to enhance accessibility and simplify navigation.
- Keep Document Versions: If you work on multiple drafts or versions of files, consider saving them as separate documents within your folders. This avoids confusion and retains important revisions.
Using Verizon Cloud with Other Apps
Integration is a key aspect of using Verizon Cloud successfully. Optimizing the use of Verizon Cloud with other applications enhances overall efficiency. Here are ways to do just that:
- Link with Productivity Apps: Use applications like Microsoft Office or Google Docs in combination with Verizon Cloud for document editing and collaboration. This allows for seamless saving and sharing within the workspace.
- Sync with Photo Applications: If you take many photographs, syncing Verizon Cloud with your preferred photo applications can automate your photo backups, keeping memories safe and organized.
- Leverage Security Features: Utilize security applications to monitor the safety of your backed-up files on Verizon Cloud. Employ two-factor authentication or encryption tools to safeguard sensitive information.
"Efficient data management strategies ensure that users are leveraging Verizon Cloud to its fullest potential, enhancing both security and accessibility."
Implementing these practices not only maximizes the effectiveness of Verizon Cloud on your iPhone but also ensures sustainable data management. By keeping organization and usability at the forefront, you provide a solid foundation for your digital life.
Ending
Understanding the functionalities and capabilities of Verizon Cloud on your iPhone is vital for effective data management. This conclusion encapsulates the article's main insights, highlighting how users can leverage this service for both personal and professional needs.
Recap of Key Points
Verizon Cloud offers a robust and secure platform for backing up and managing data. Here are the primary points discussed in this article:
- Initial Setup: The process of downloading and setting up the Verizon Cloud app is straightforward. Users need to verify their account details to begin using the service effectively.
- Automatic Backups: Configuring automatic backups ensures that essential data is preserved without manual intervention. This feature is paramount for those highly dependent on their devices for daily tasks.
- Storage Management: Regularly checking available storage and upgrading plans when necessary keeps your data organized. Users must delete unnecessary files to optimize storage usage.
- Troubleshooting: Recognizing common issues, such as connectivity problems and error messages, helps maintain smooth operation. This enhances user experience and prevents potential data loss.
- Best Practices: Implementing best practices for data management and leveraging integration with other applications enhances overall efficiency.
By synthesizing these points, users will be better equipped to utilize Verizon Cloud effectively.
Future of Cloud Storage Solutions
The landscape of cloud storage is continually evolving. As data generation increases, so too does the demand for efficient storage solutions. In this context, Verizon Cloud remains a competitive player.
Looking ahead, several trends could shape the future of cloud storage:
- Enhanced Security: With rising concerns over data breaches, future solutions will prioritize enhanced security protocols such as end-to-end encryption.
- Increased Accessibility: Mobile access to cloud services is likely to become more seamless, allowing users to manage their data anywhere and anytime.
- Integration with AI: Artificial intelligence could play a role in data management, automating tasks such as file organization and identifying backup needs.
- Cost Efficiency: Competitive pricing strategies would make cloud storage solutions more affordable, catering to both individual users and businesses.
In summary, understanding and utilizing Verizon Cloud on an iPhone offers not just immediate benefits but also keeps users aligned with the future of cloud technology. Proper management of your data will ensure optimal performance and greater peace of mind.



